Présentation rapide
DV-FABRIQUE est une plateforme destinée à faciliter la création de ressources pour des élèves en situation de handicap visuel. Elle est plus largement utilisable pour tous les élèves.
Elle permet d'ajouter simplement de l'interactivité à une ressource, par exemple une carté de géographie ou un schéma se SVT.
Différents modes :
- Un mode édition
- Un mode dessin
- Un mode consultation des ressources
Cas d'utilisations pour un enseignant
- Créer une fiche pédagogique multi-pages, avec des médias (images, vidéos, fichiers audio), du texte
- Possibilité d'annoter, de dessiner
- Un éditeur de mathématiques (avec lecture audio)
- Des outils pour ajouter de l'interactivité (listes déroulantes, info-bulle...)
- Des outils de mise en forme
- Intégration de H5P (H5P est composé d'un ensemble de librairies qui permettent de composer des contenus interactifs, Quiz, QCM, présentations, glisser-déposer...)
- Création de formulaires/questionnaires simples pour l'élève
- Une interface de création de cartes mentales
Pour l'élève
- Des ressources préparées par l'enseignant
- Disponibles en ligne
- Enregistrées sous forme de fichiers (html)
- Enregistrées sous forme d'archive zip
- Une interface pour modifier/compléter une ressource
- Des outils pour une meilleure accessibilité
- Lecture audio
- Réglages visuels
- Navigation au clavier
Spécificités pour les enseignement spécialisés DV
- Transformer/ajouter du texte en braille
- Polices braille, Luciole, Opendyslexic
- Outils LireCouleur
- Pour le thermogonflage : outils de dessin avec trames, blancs de confort
- Possibilité de transformer des mathématiques en braille et en format texte pour les bloc note braille
L'interface interactivité
L'interface dessin
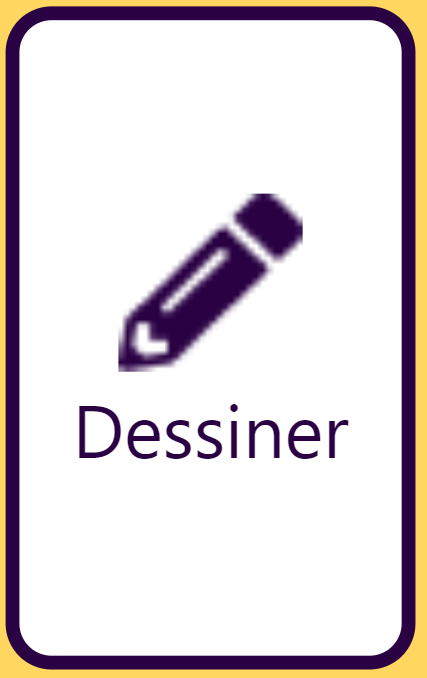
Pour passer en mode dessin il suffit de cliquer sur le bouton Dessiner en haut à gauche.
Vous pouvez dessiner et incorporer vos tracés ou bien revenir au mode édition.

Les principaux outils d'édition de DV-FABRIQUE
- Insertion de texte
- Directement dans la page de travail
- Par l'insertion de zones de texte
- Mise en forme du texte, dont les fonctionnalités de LireCouleur
- Insertion d'images :
- Moteur de recherche intégré
- Disque dur
- URL
- Bibliothèque personnelle (inscrits)
- Insertion de vidéos, fichiers audio
- Éditeur de mathématiques
- Générateur de champs de formulaires
- Outils de dessin
- Création de cartes mentales
Des outils d'interactivité
- Des listes déroulantes interactives
- Des codes QR interactifs
- Des cartes légendées interactives
- Des info-bulle
- Des exercices H5P
- Des médias vidéo, audio
Connexion / Inscription
- Accès à sa propre bibliothèque de médias
- Possibilité de sauvegarder son travail en ligne
- Possibilité de partager ses créations
- Créer des ressources avec des QR code interactifs
- Pour un élève : accès à une interface simplifiée, ce qui lui permet d'importer une ressource créée par l'enseignant, puis de la modifier, la compléter
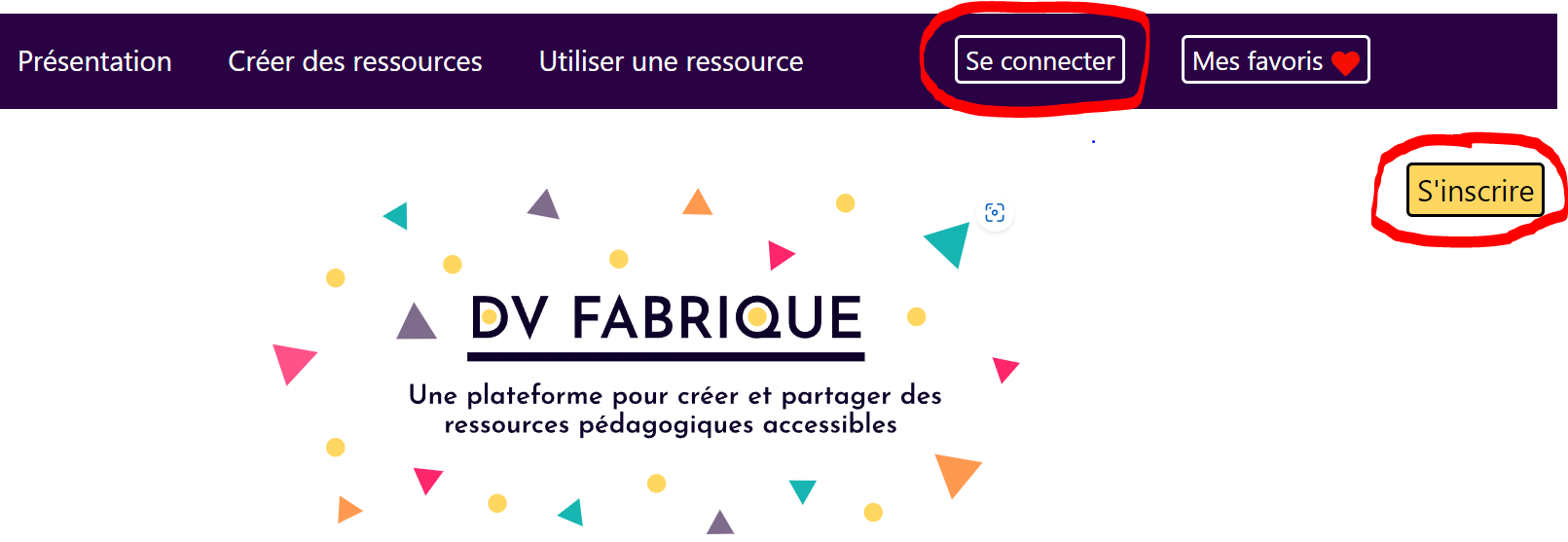
1. Page d'accueil, s'inscrire ou se connecter
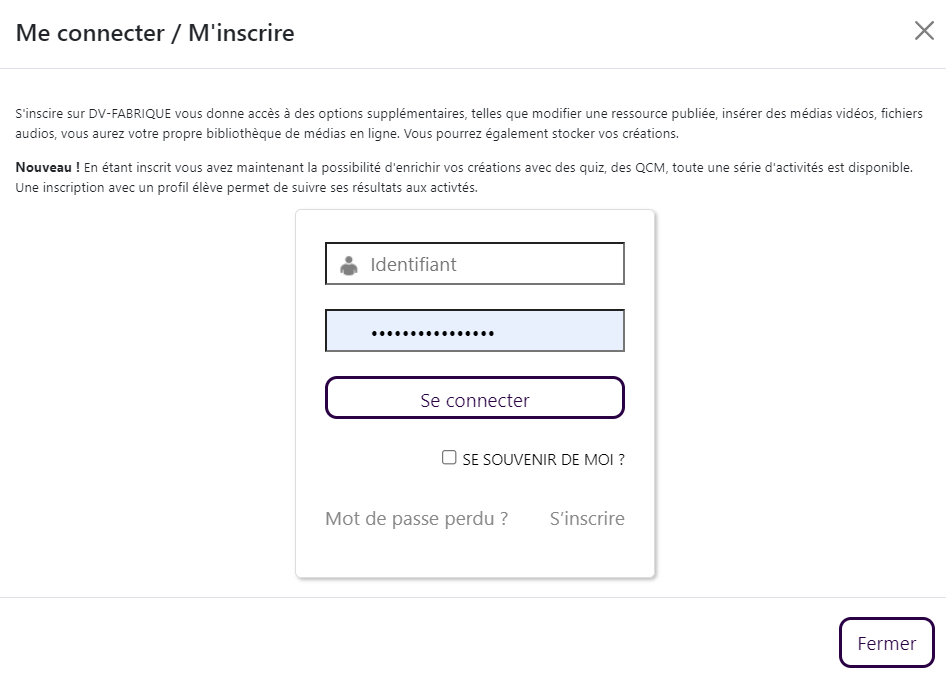
2. Fenêtre de connexion
Vérifiez que vous êtes bien connecté

Cette fenêtre s'affiche normalement après la redirection.
Note : Sur le menu du haut vous avez le bouton Se déconnecter qui est affiché

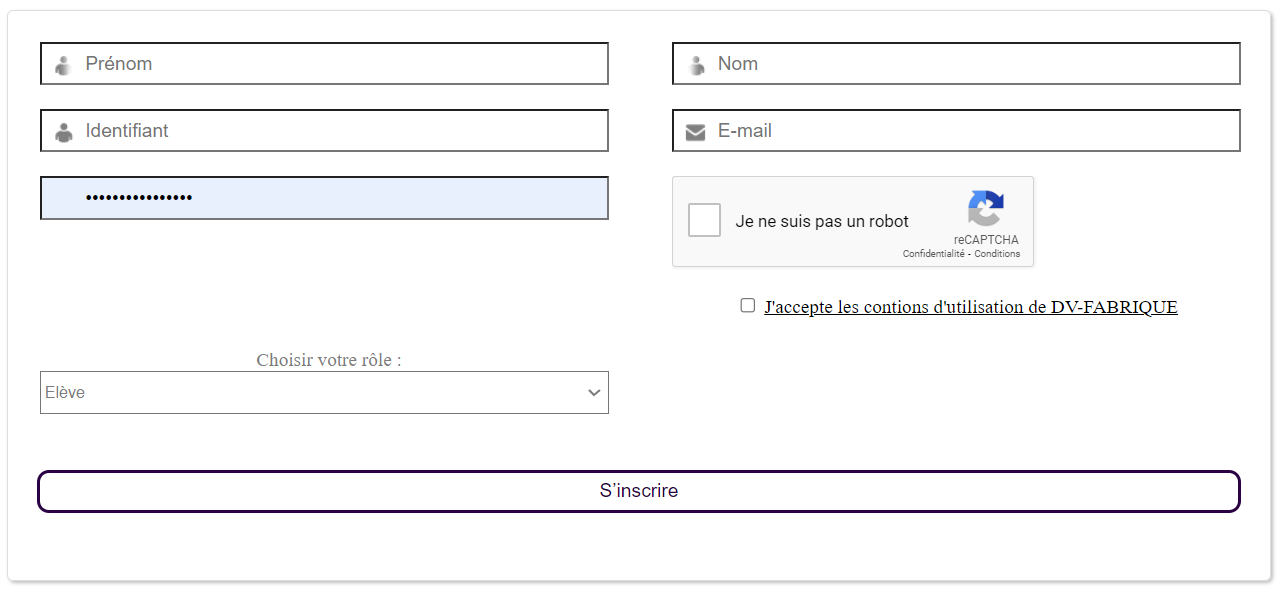
3. Fenêtre d'inscription
- Profile élève
- Profile enseignant
Trouver une ressource sur DV-FABRIQUE

Sur la page d'accueil, onglet Utiliser une ressource
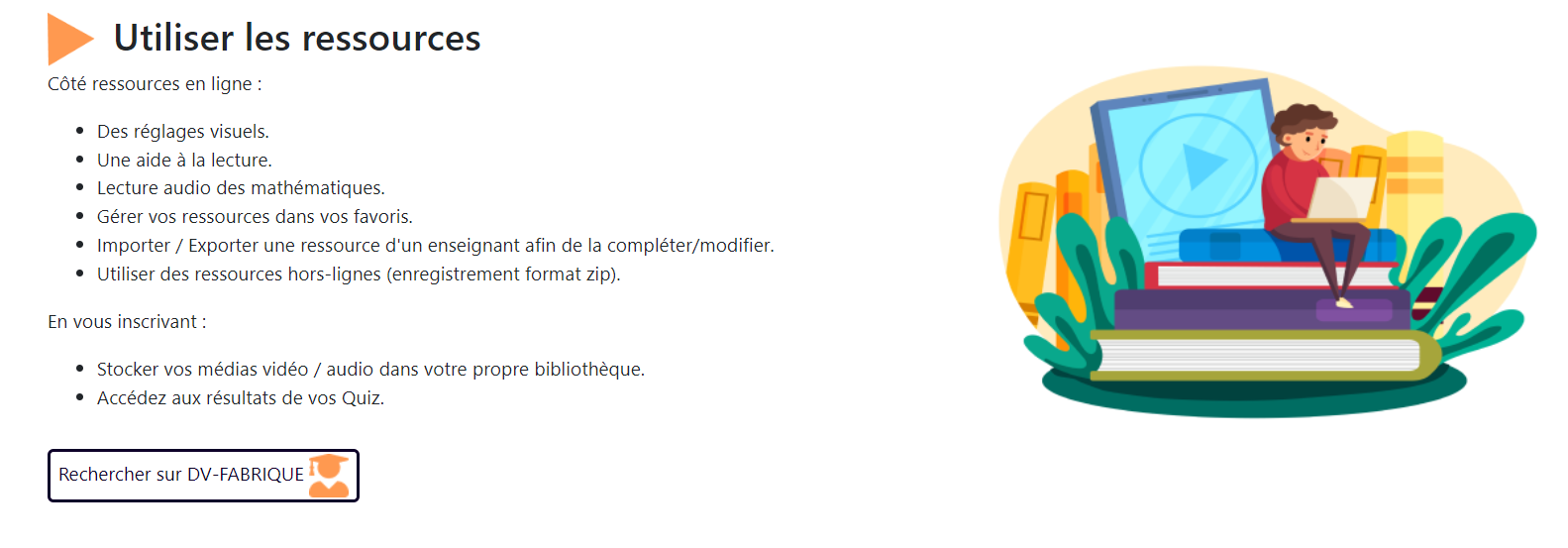
Puis l'onglet Rechercher sur DV-FABRIQUE
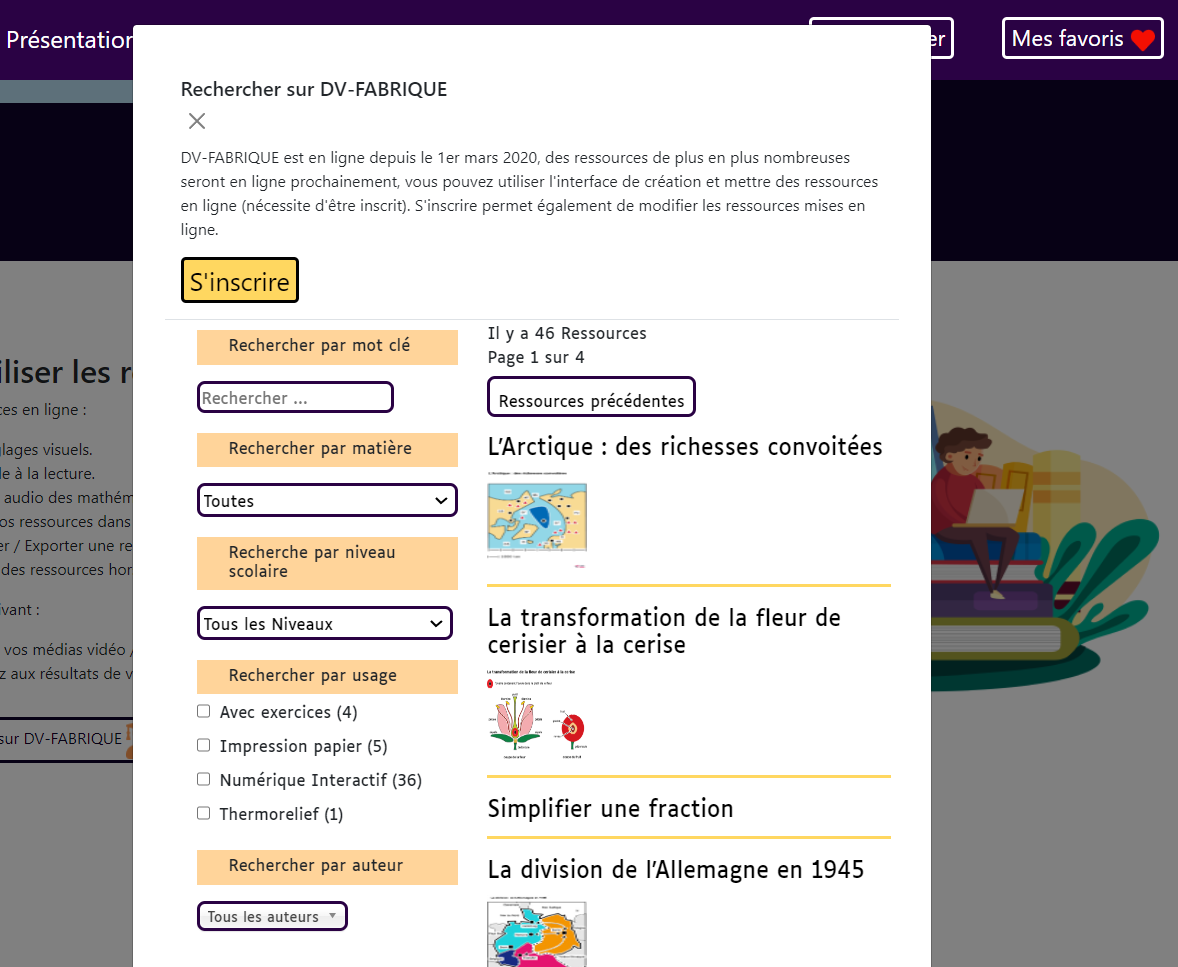
Une liste des ressources publiées s'ouvre dans une fenêtre, vous pouvez filtrer la recherche.
Pour ouvrir la ressource choisie cliquez sur le titre.
L'interface élève : des outils spécifiques
Elle permet à un élève (inscrit ou non) d'importer par exemple une ressource créée par l'enseignant avec dv-fabrique (voir créer une ressource).
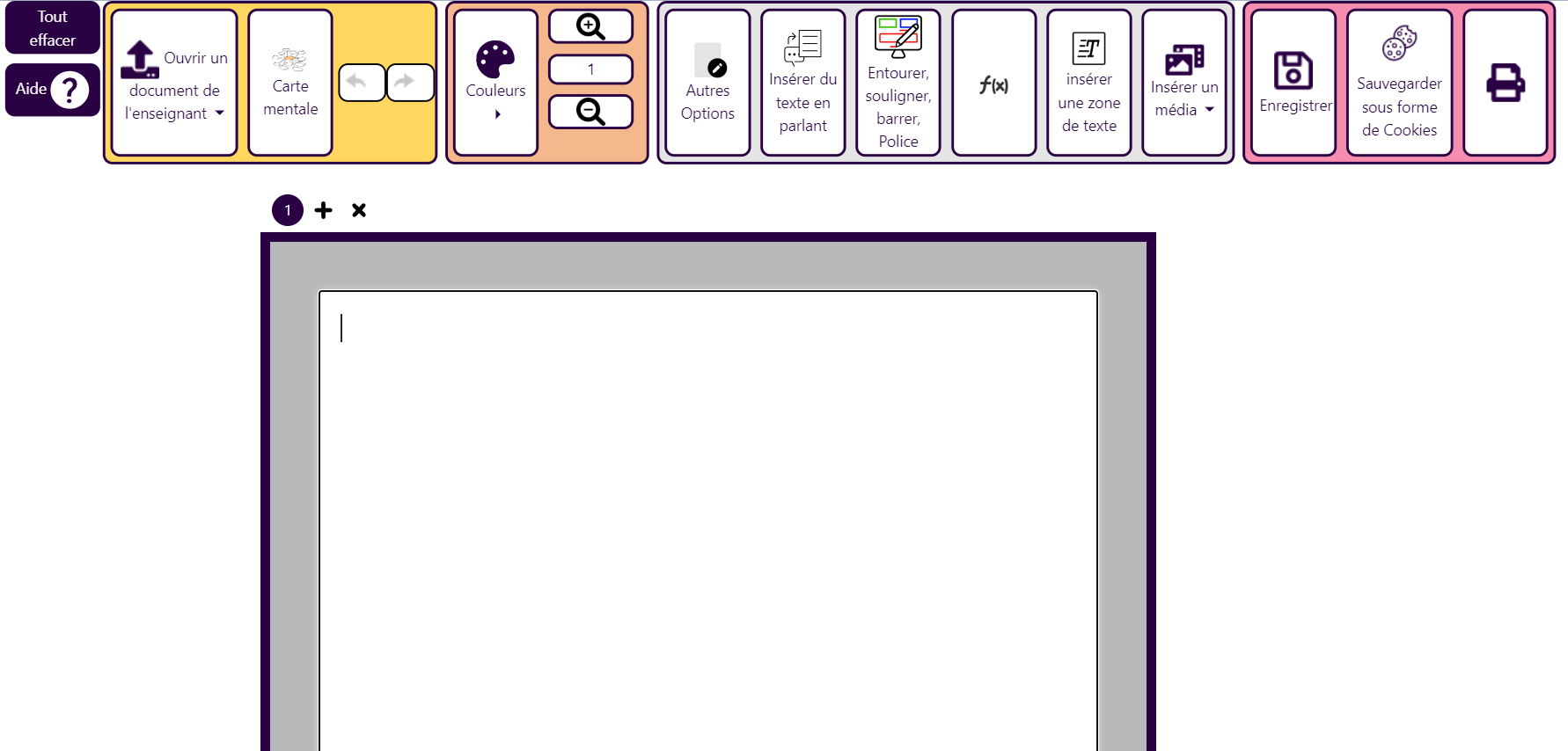
L'élève peut ainsi par exemple :
- Ajouter de texte (en écrivant directement ou bien en parlant)
- Mettre en forme le texte (outils pour les dyslexiques issus de LireCouleur)
- Encadrer, souligner, barrer du texte
- Ajouter des formules mathématiques
- Ajouter des médias (images, vidéos, sons)
- Modifier des dessins ou images au format SVG (couleurs, contours, trames)
- Compléter un questionnaire
- Ajouter des zones de texte (pour compléter un schéma ou une carte par exemple)
- Créer des cartes mentales

Un élève (inscrit ou non) a accès à une interface simplifiée, avec des options spécifiques.
Sur la page d'accueil il trouvera l'accès via le bouton Élève
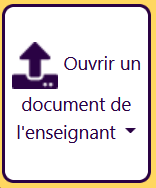
L'élève peut alors importer un fichier (nom-de-la-ressource.html) créée auparavant par l'enseignant.
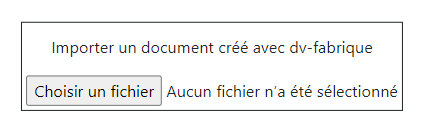
Mise en forme du texte
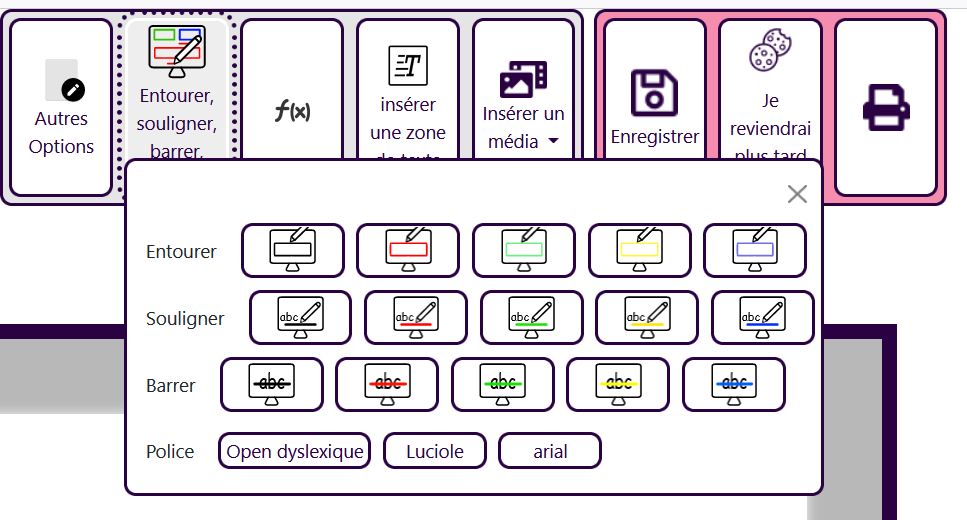
- Entourer, sous-ligner, barrer des mots ou phrases
- Choisir une police pour toute l'interface
Il suffit de cliquer sur le bouton suivant :
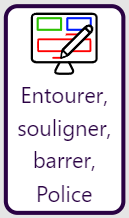

L'élève a accès à des outils d'édition supplémentaires
- Insertion de tableaux
- Outils pour les dys (LireCouleur)
- Taille de la police...
L'accès se fait via le bouton Autres options
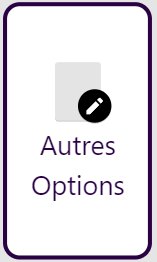
Insérer du texte en parlant directement dans le microphone
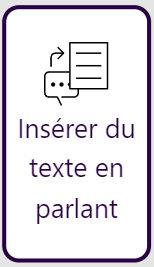
Lorsque l'élève est entrain d'écrire dans la page il suffit de cliquer sur le bouton Insérer du texte en parlant.
Il peut également insérer le texte de la même manière dans une zone de texte.
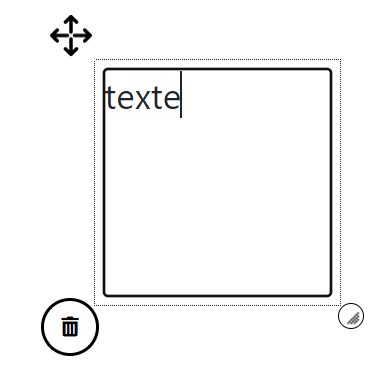
Insérer des formules
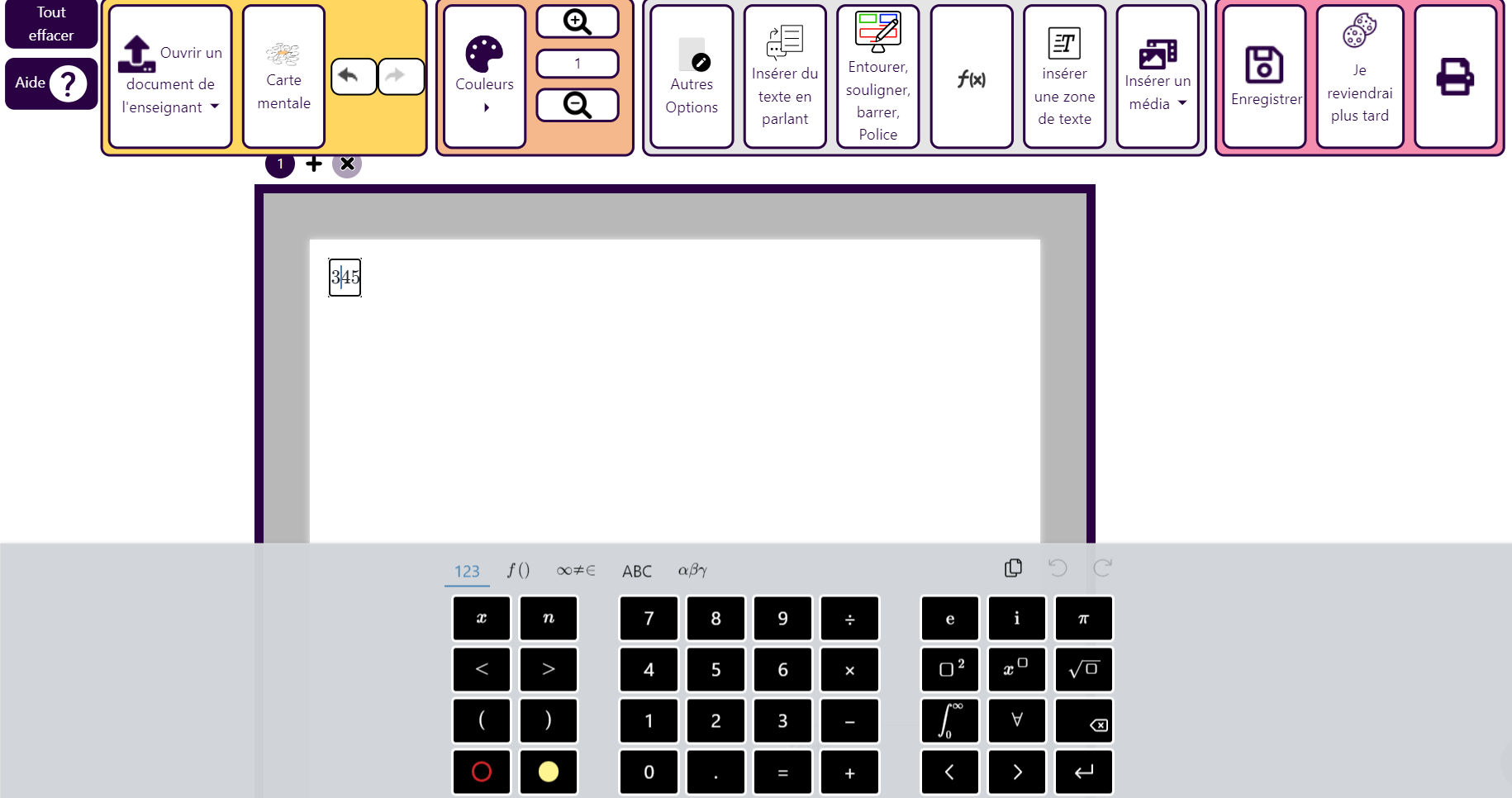
Insertion de formules mathématiques via le bouton suivant :
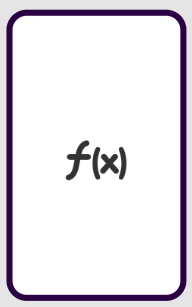
Note : il est possible d'écrire directement en LateX
Lecture audio des formules : il faut cliquer sur la formules puis appuyer sur les touches CTRL + ALT + ↑
Ajout de médias (images, vidéos, sons)
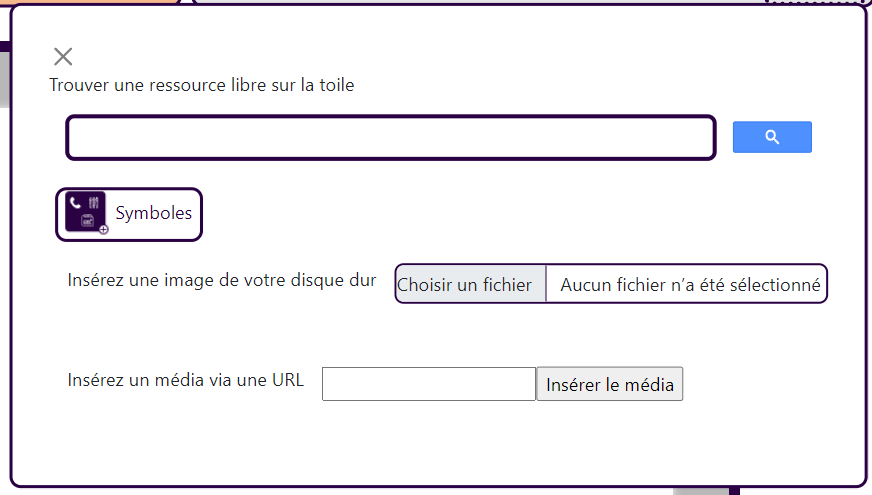
Plusieurs options pour ajouter un média :
- Via un moteur de recherche (images uniquement)
- Via une liste de symboles intégrés dans dv-fabrique (format svg)
- Via son disque dur (images, vidéos, audio)
- Via une url (images, vidéos, audio)
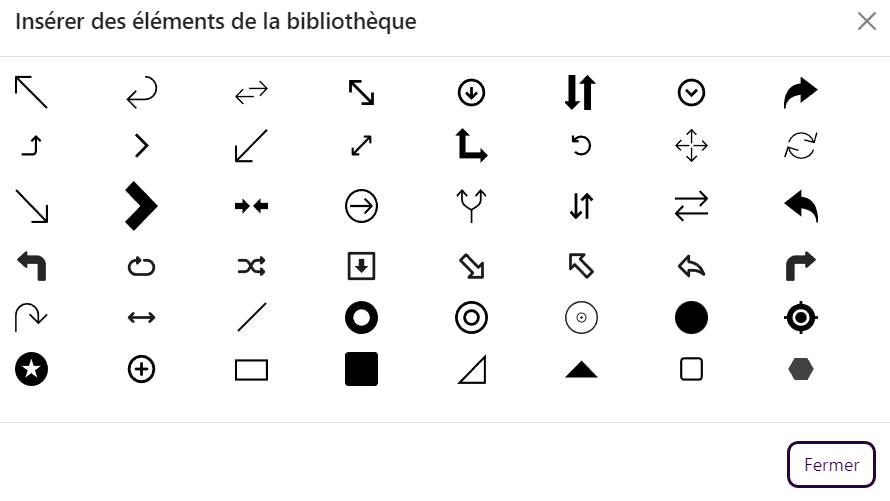
Liste des symboles disponibles
Colorier des éléments
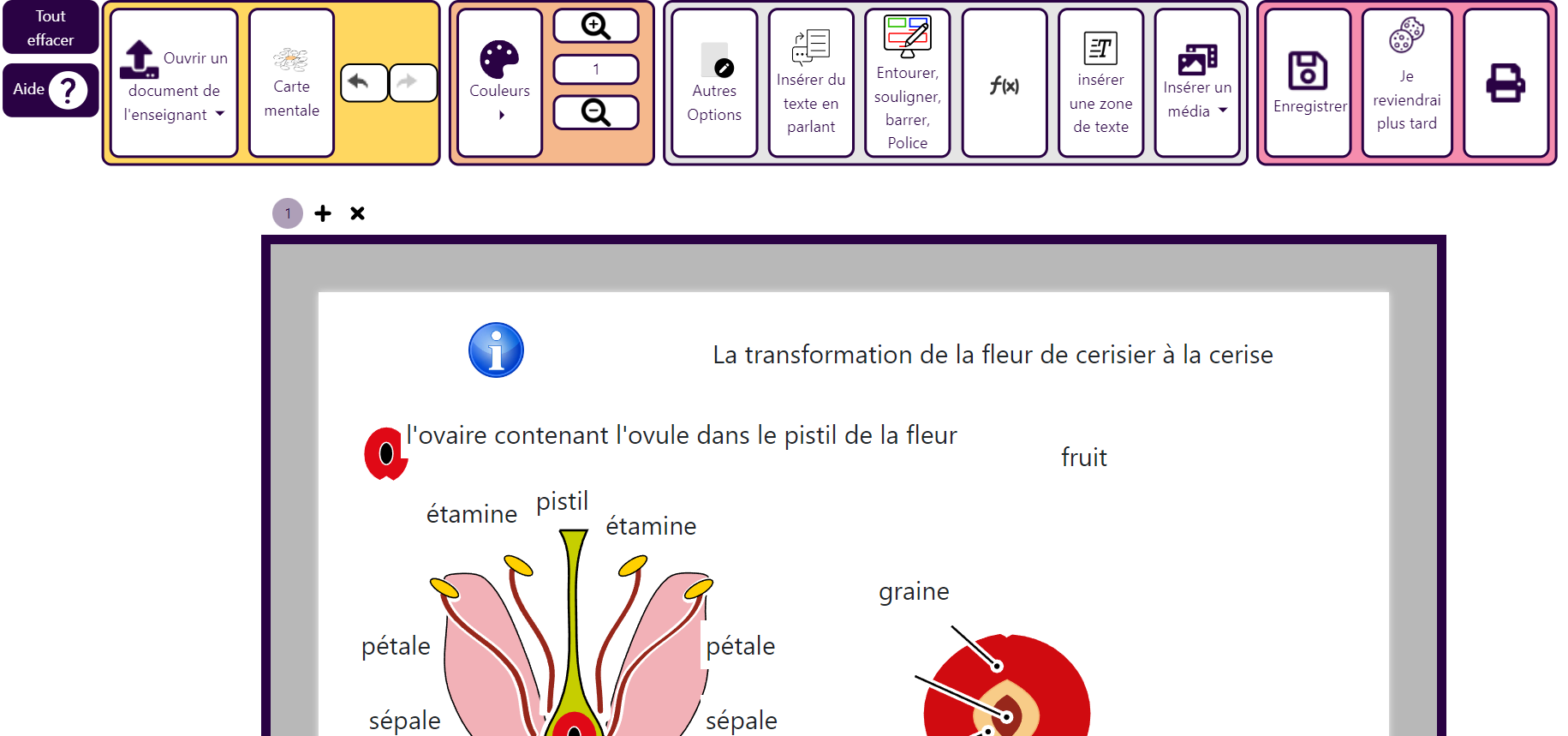
Un élève peut importer un document de l'enseignant et modifier des couleurs.
Il peut également modifier les images au format svg insérées via le bouton Insérer un média
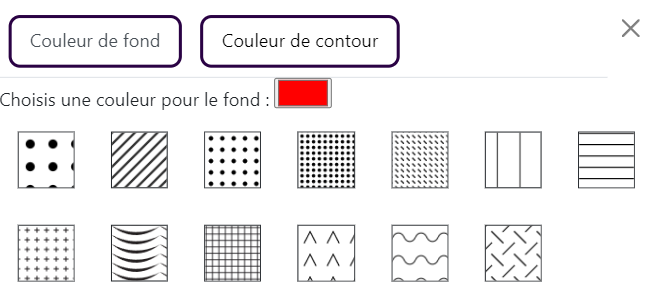
Le bouton Couleurs
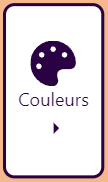
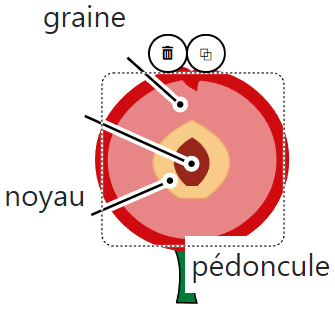
Il suffit de cliquer sur un élément et de choisir une couleur de fond ou de contour.
Compléter un questionnaire
Un élève peut importer un questionnaire préparé par l'enseignant (voir créer un questionnaire) et qui comporte :
- Des zones vides dans lesquelles l'élève peut insérer des zones de texte, des images ou médias, des formules mathématiques
- Des champs de formulaire à compléter (cases à cocher, options dans des listes déroulantes, des boutons radio, des champs de texte)
- Des zones de texte à modifier, compléter, avec des mots à entourer...
Créer une ressource
Un schéma simplifié et légendé
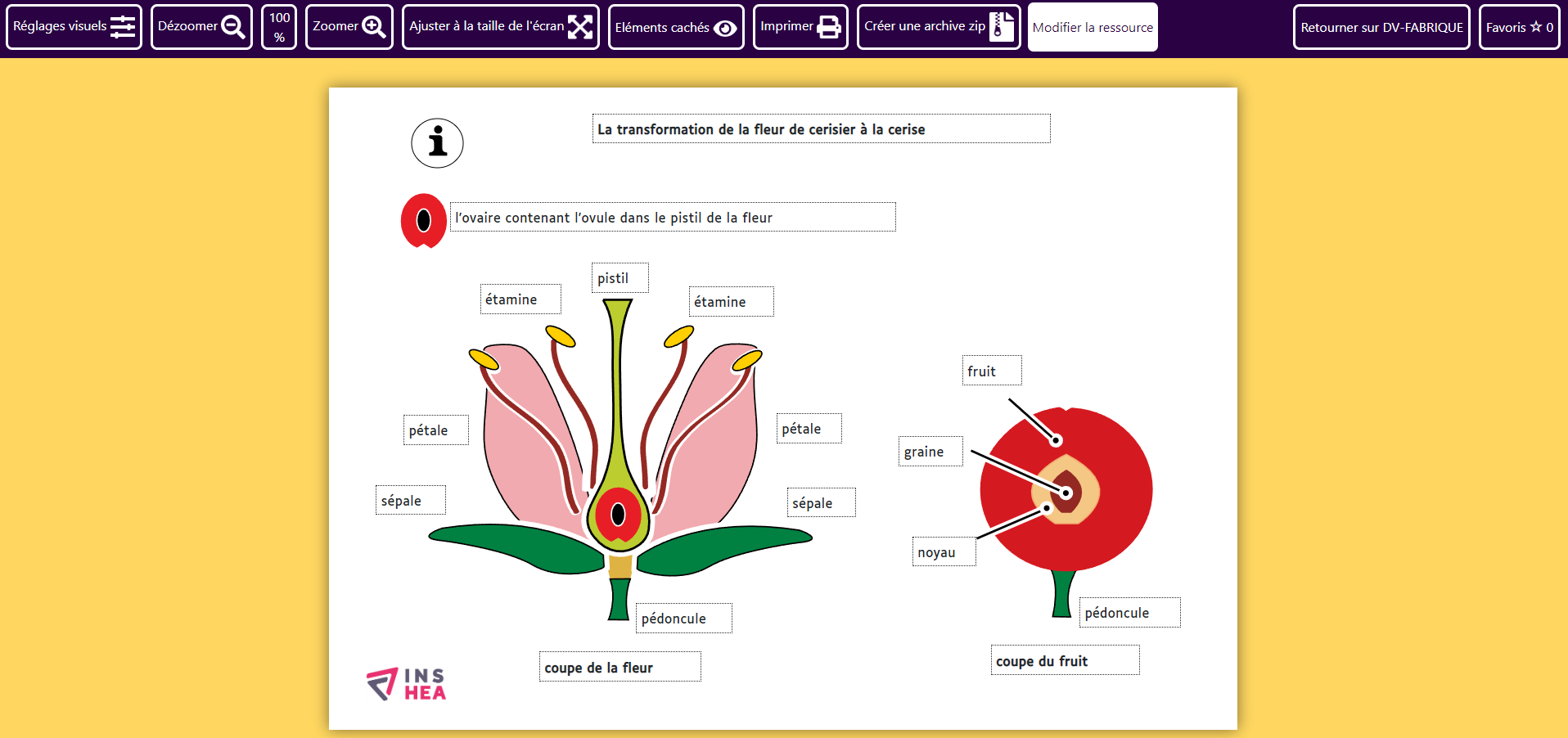
Nous allons créer une version adaptée à partir d'une ressource (issue du centre de transcription de l'INSHEA)
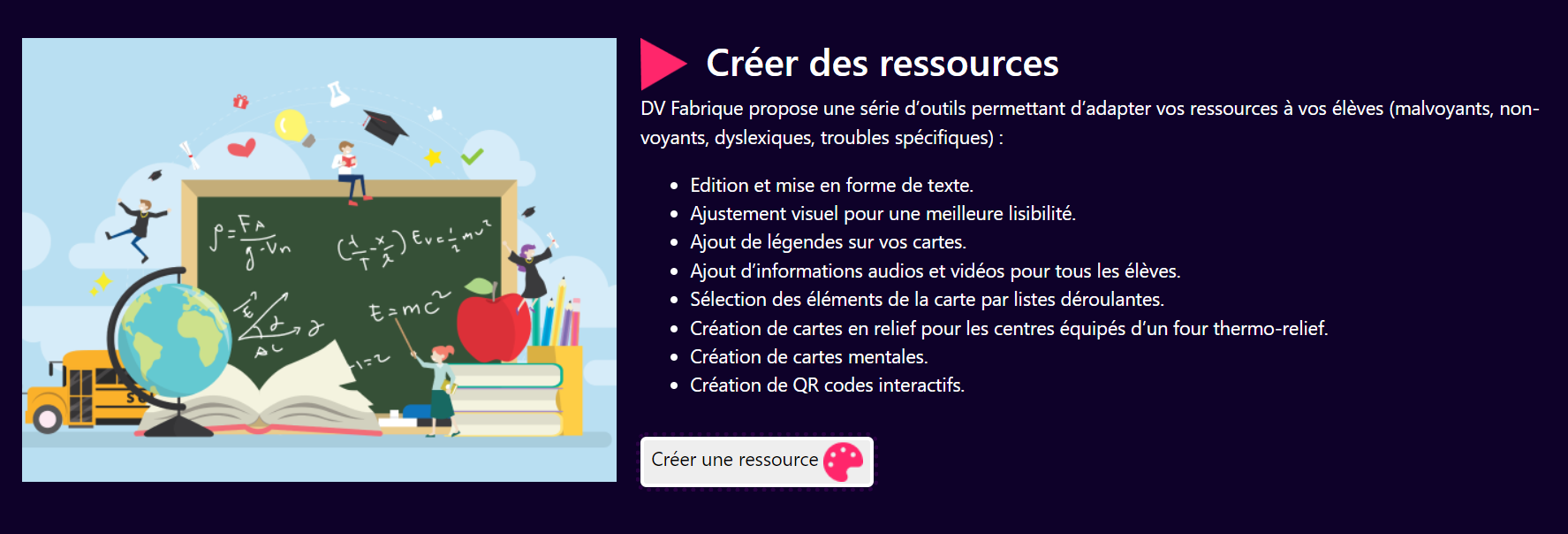
Nous allons créer une version adaptée à partir d'une ressource disponible sur le site de l'INSHEA
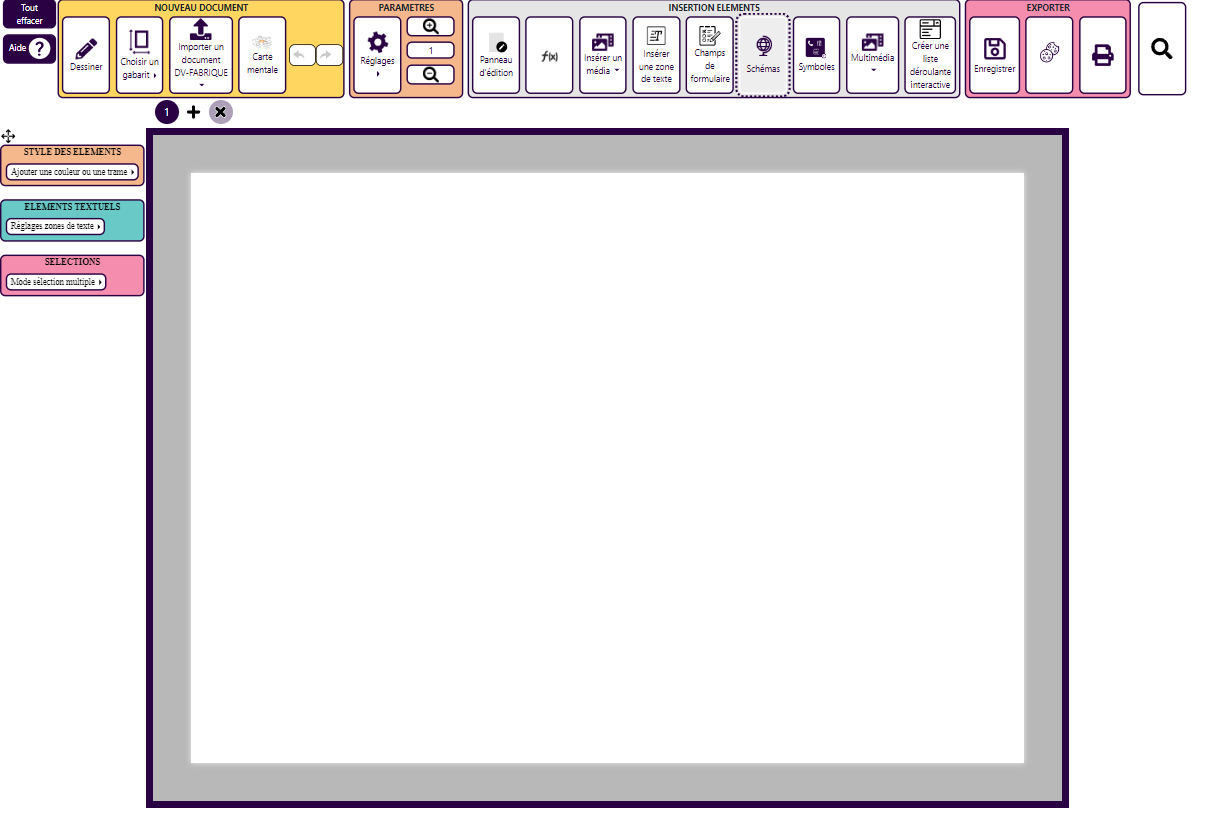
Nous allons créer une version adaptée à partir d'une ressource disponible sur le site de l'INSHEA
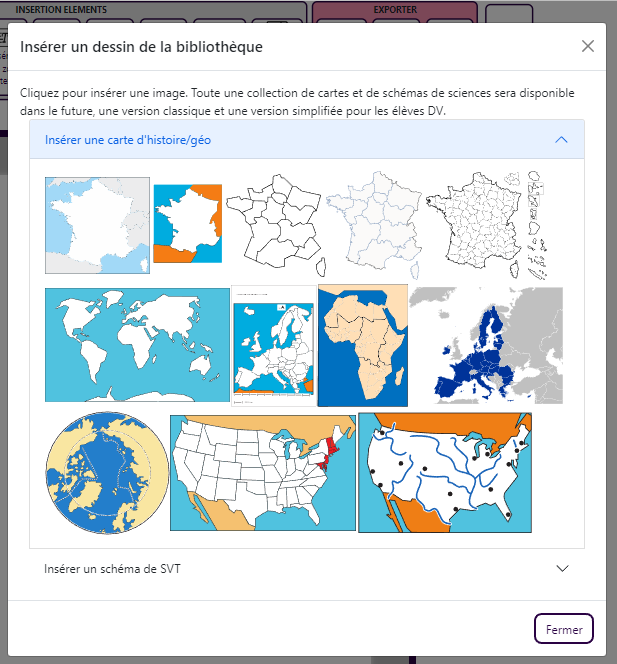
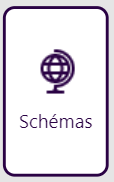
Dans cet exemple partons d'un schéma de SVT issu de la banque d'images de DV-FABRIQUE
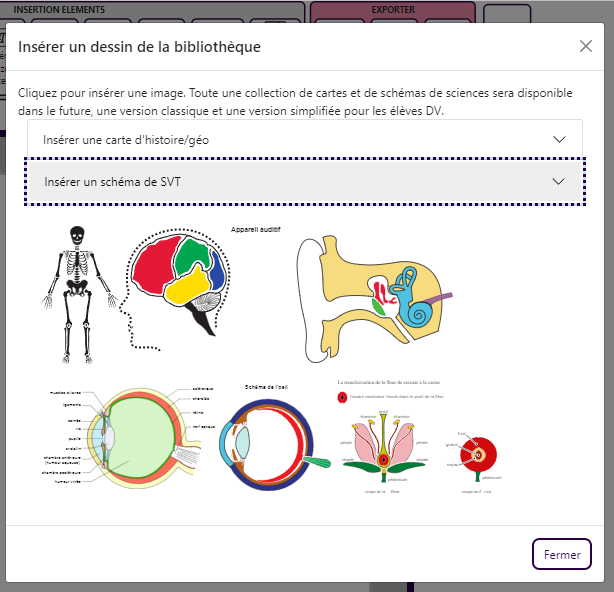
Rechercher le schéma représentant la transformation de la fleur de cerisier, cliquez dessus
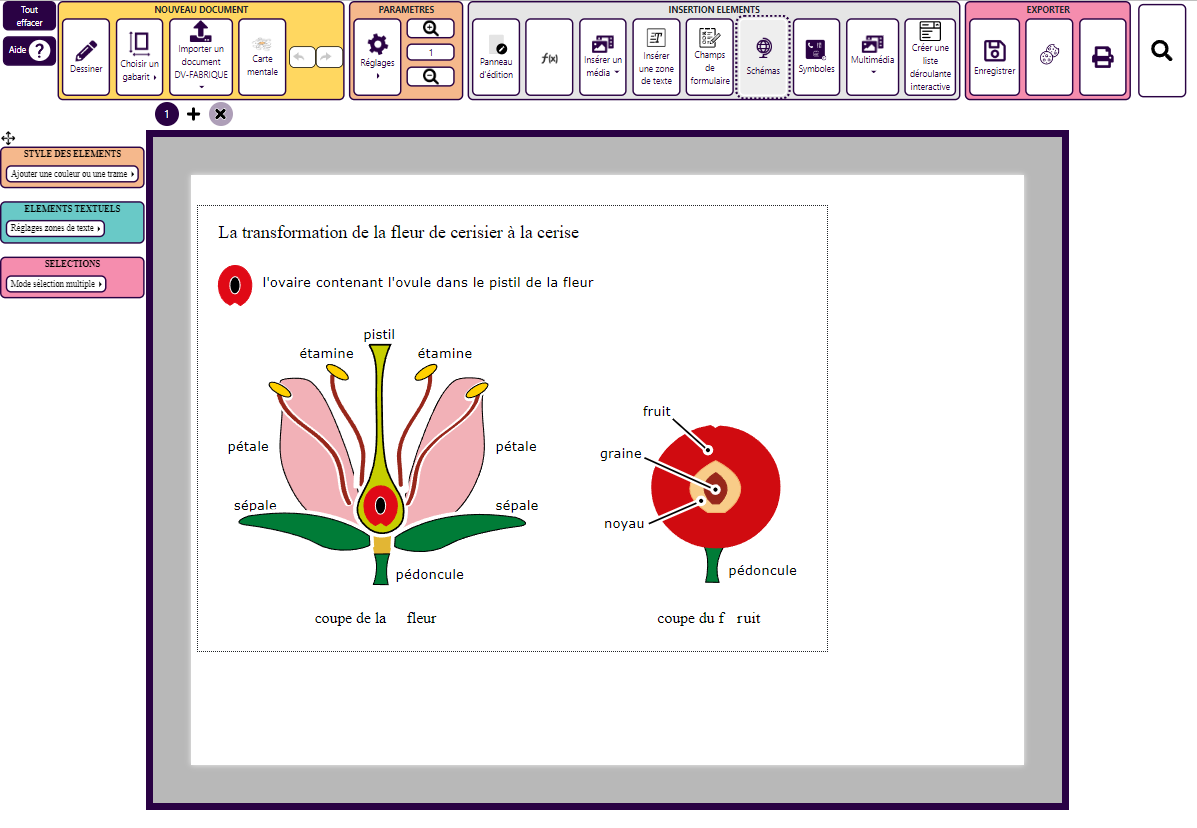
Le schéma est inséré dans la page de travail (page 1 ici). Vous pouvez le déplacer, le redimensionner.
Remarque : l'ensemble des éléments, y compris les textes, sont au format vectoriel.

Nous allons transformer le texte en texte éditable, pour cela allez dans le menu de droite, onglet Réglages zones de textes
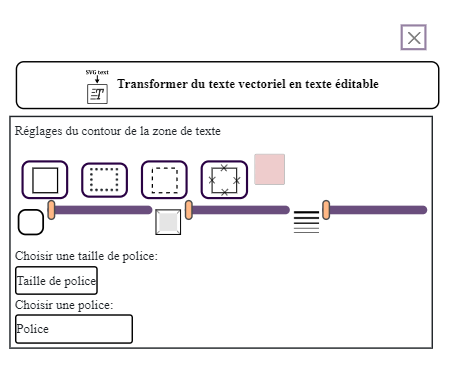
Nous allons transformer le texte en texte éditable, pour cela allez dans le menu de droite, onglet Réglages zones de textes
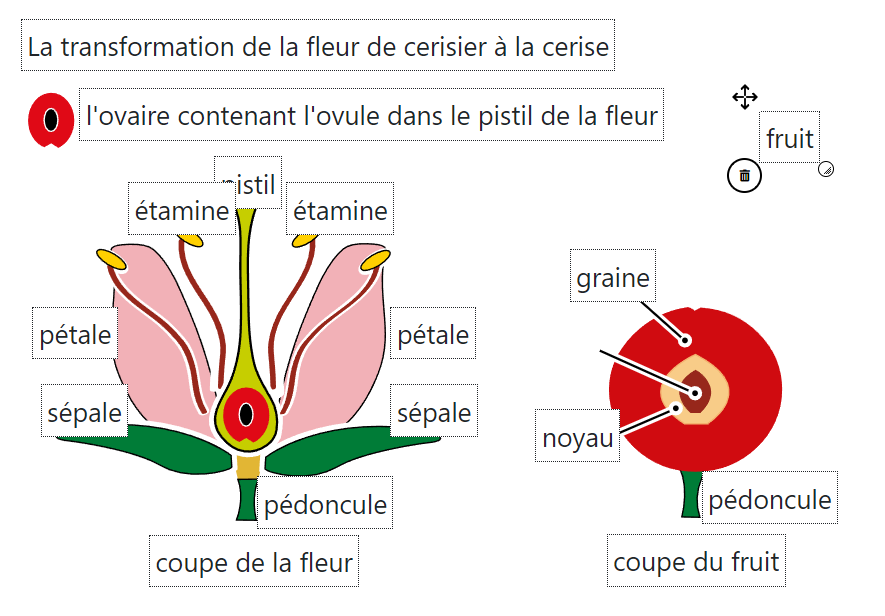
Nous allons transformer le texte en texte éditable, pour cela allez dans le menu de droite, onglet Réglages zones de textes
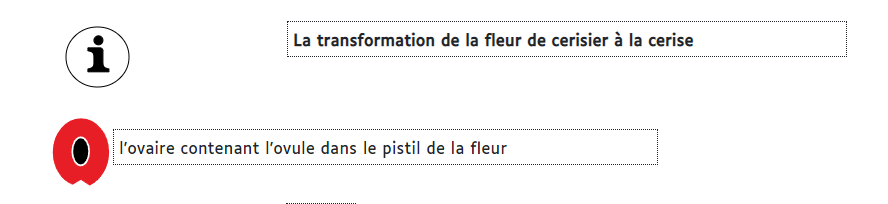
Un peu d'interactivité : une information contextuelle (qui apparaît au clic)

Recherchons une image représentant un point info grâce au moteur de recherche intégré
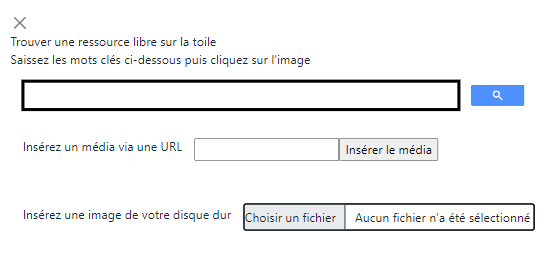
Recherchons une image représentant un point info grâce au moteur de recherche intégré

Rechercher le schéma représentant la transformation de la fleur de cerisier, cliquez dessus
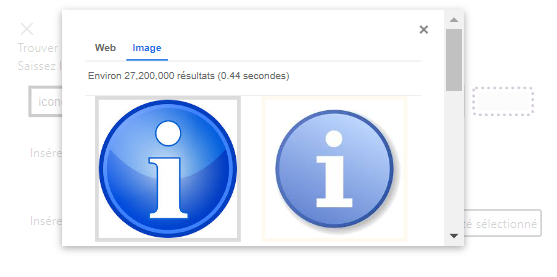
Nous allons transformer le texte en texte éditable, pour cela allez dans le menu de droite, onglet Réglages zones de textes
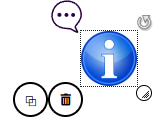
Nous allons transformer le texte en texte éditable, pour cela allez dans le menu de droite, onglet Réglages zones de textes
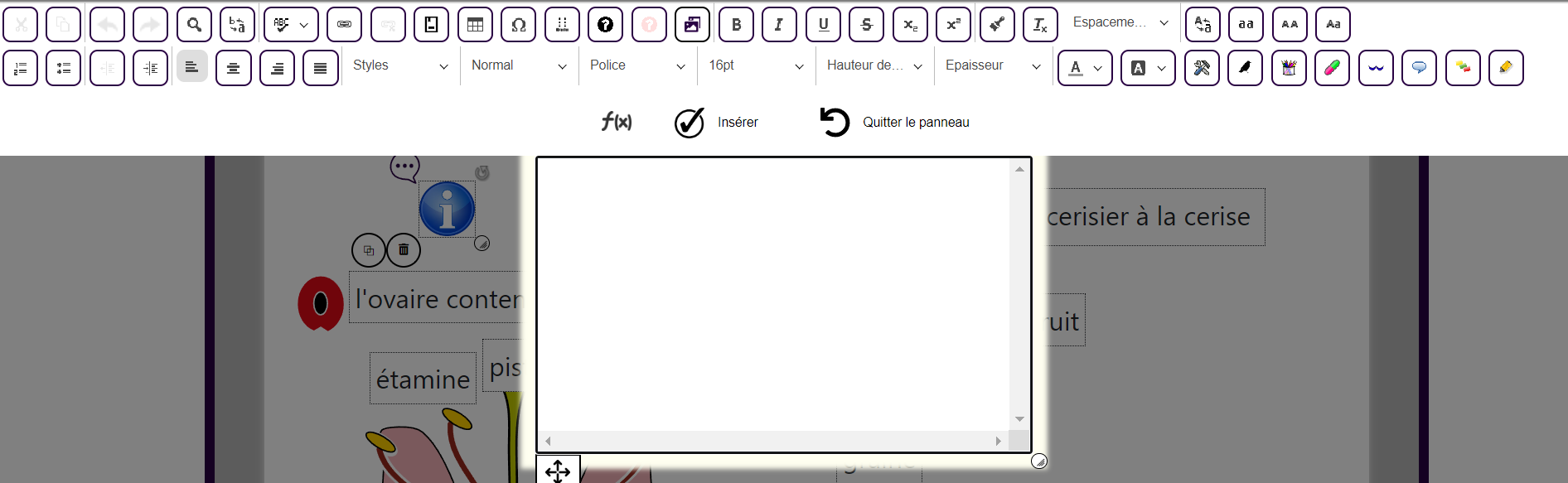
Nous allons transformer le texte en texte éditable, pour cela allez dans le menu de droite, onglet Réglages zones de textes
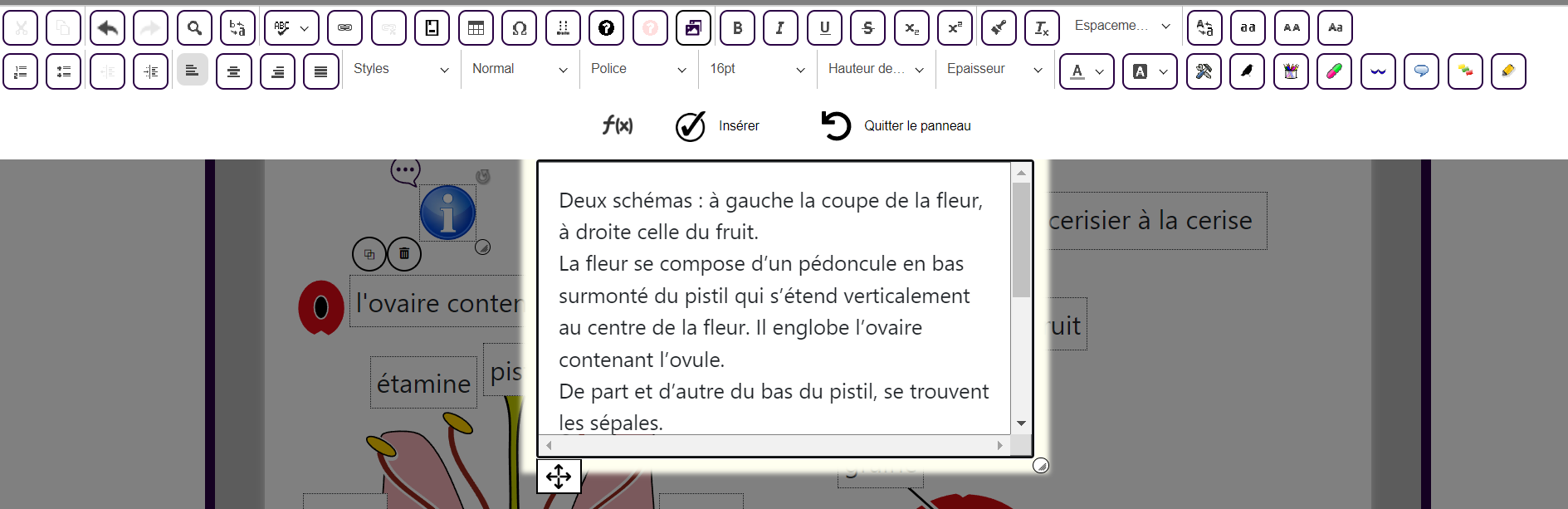
Nous allons transformer le texte en texte éditable, pour cela allez dans le menu de droite, onglet Réglages zones de textes
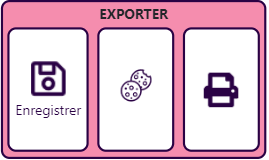
Nous allons transformer le texte en texte éditable, pour cela allez dans le menu de droite, onglet Réglages zones de textes
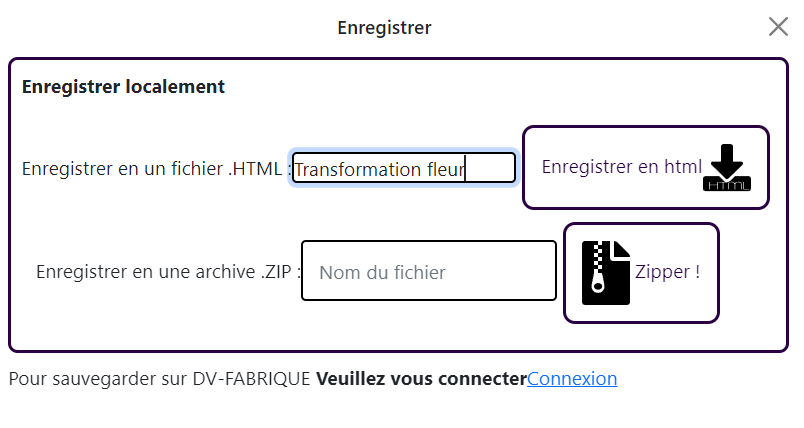
Nous allons transformer le texte en texte éditable, pour cela allez dans le menu de droite, onglet Réglages zones de textes
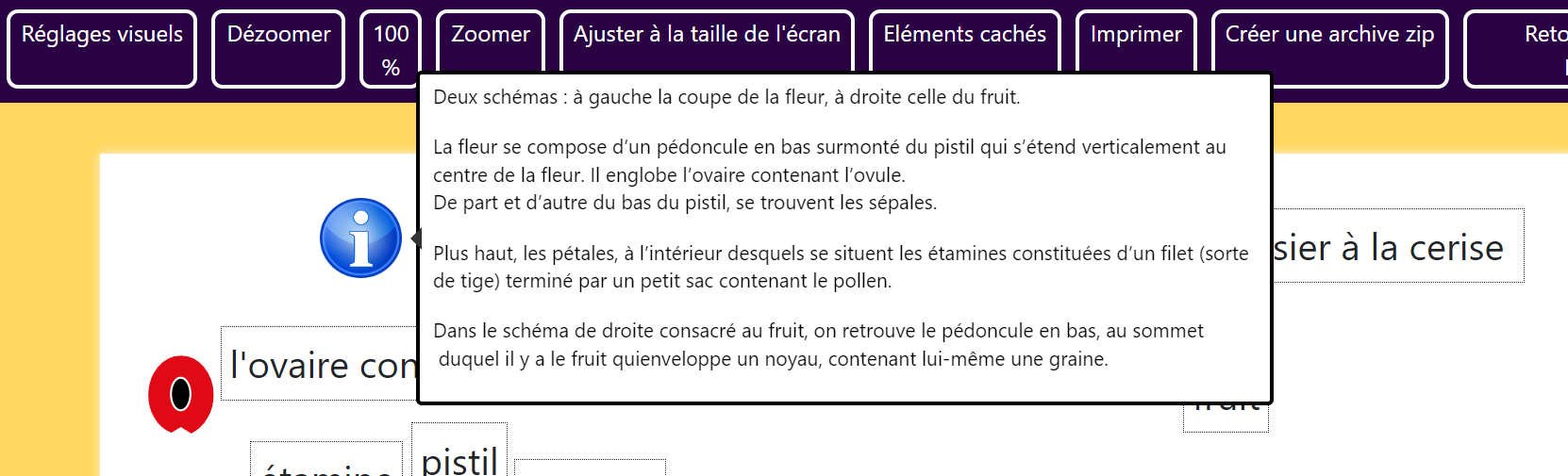
Nous allons transformer le texte en texte éditable, pour cela allez dans le menu de droite, onglet Réglages zones de textes
Dessiner une carte de géographie
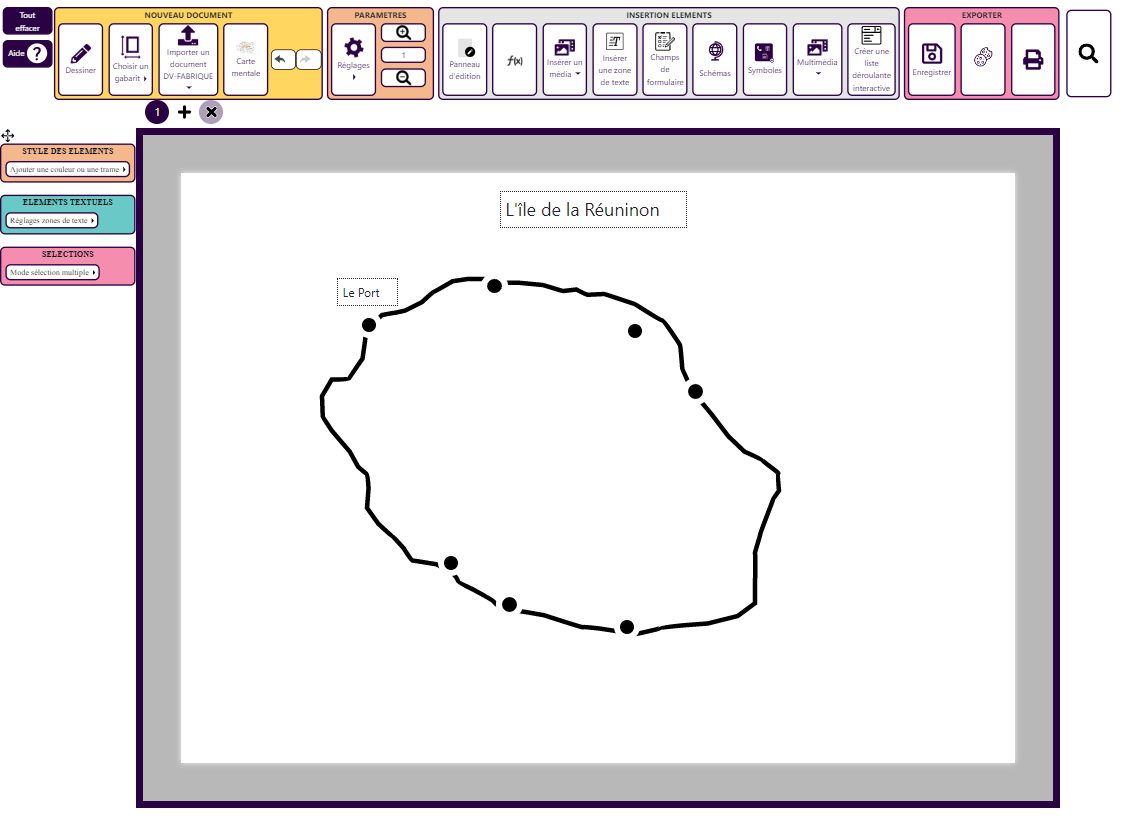
Un cas d'utilisation simple, créer une carte pour un élève mal-voyant.
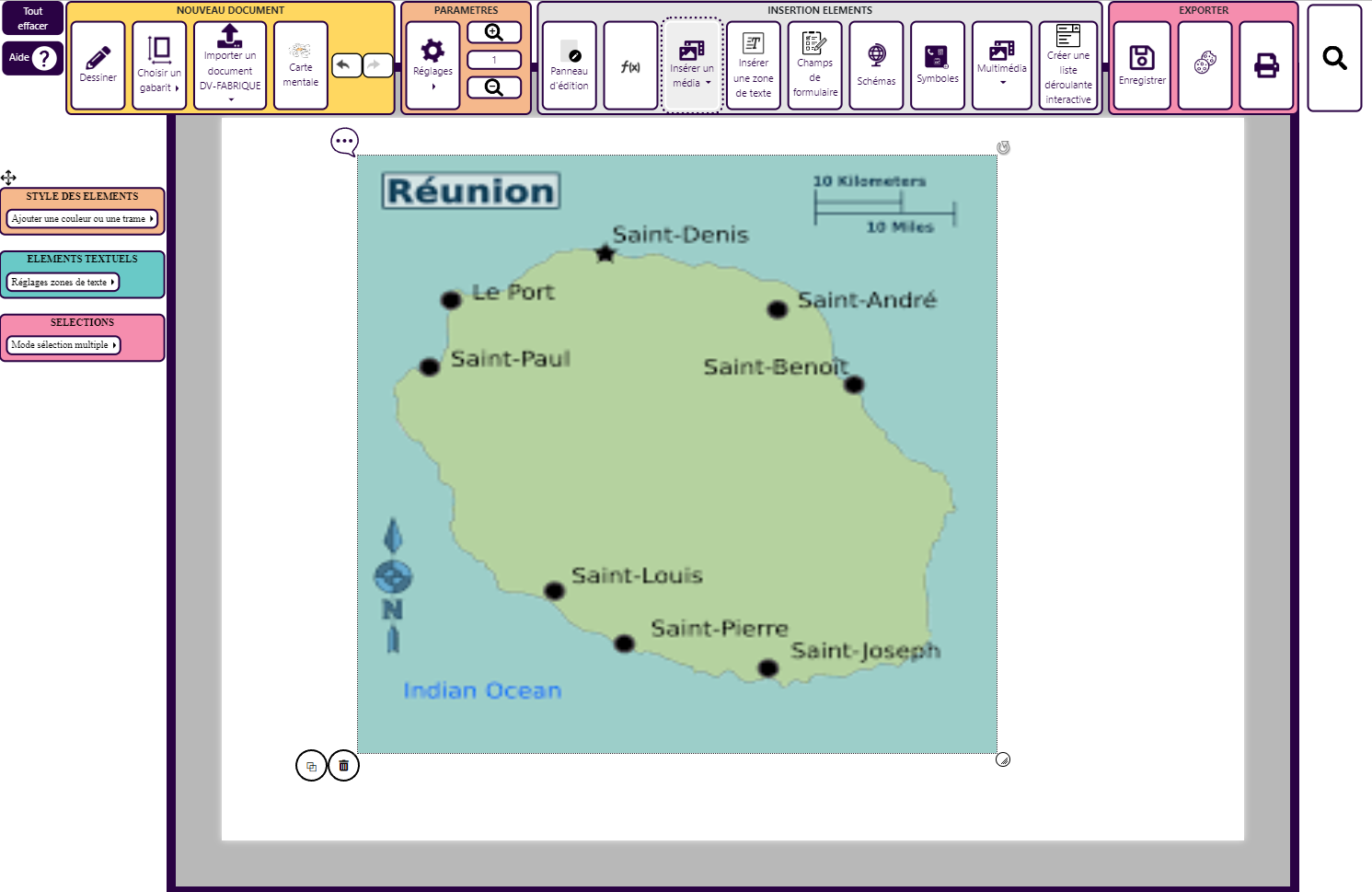
Il y a plusieurs possibilités pour importer une image, nous allons ici incorporer une carte de géographie basique de l'île de la réunion à partir de l'outil de recherche en ligne.

Saisissez les mots clés correspondant à votre recherche, puis cliquez sur une carte de la Réunion.
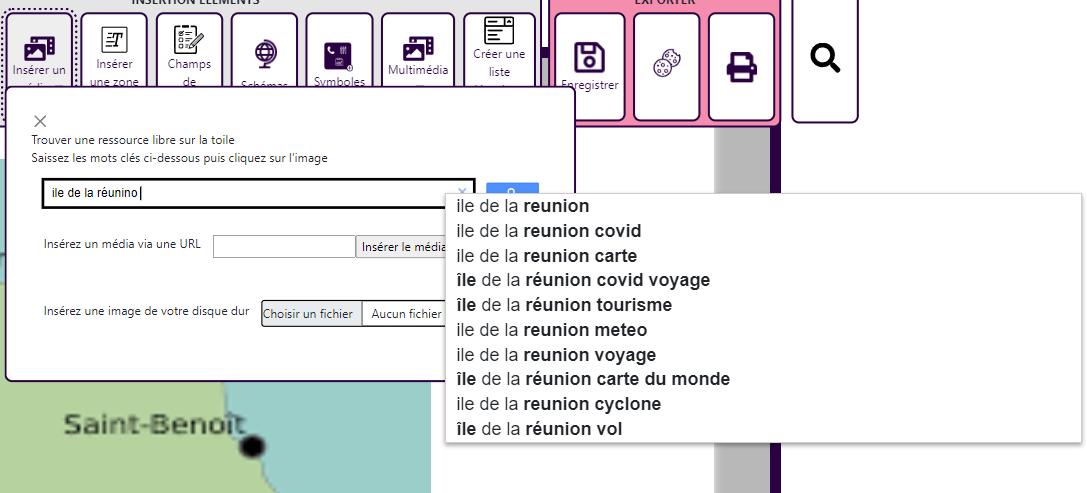
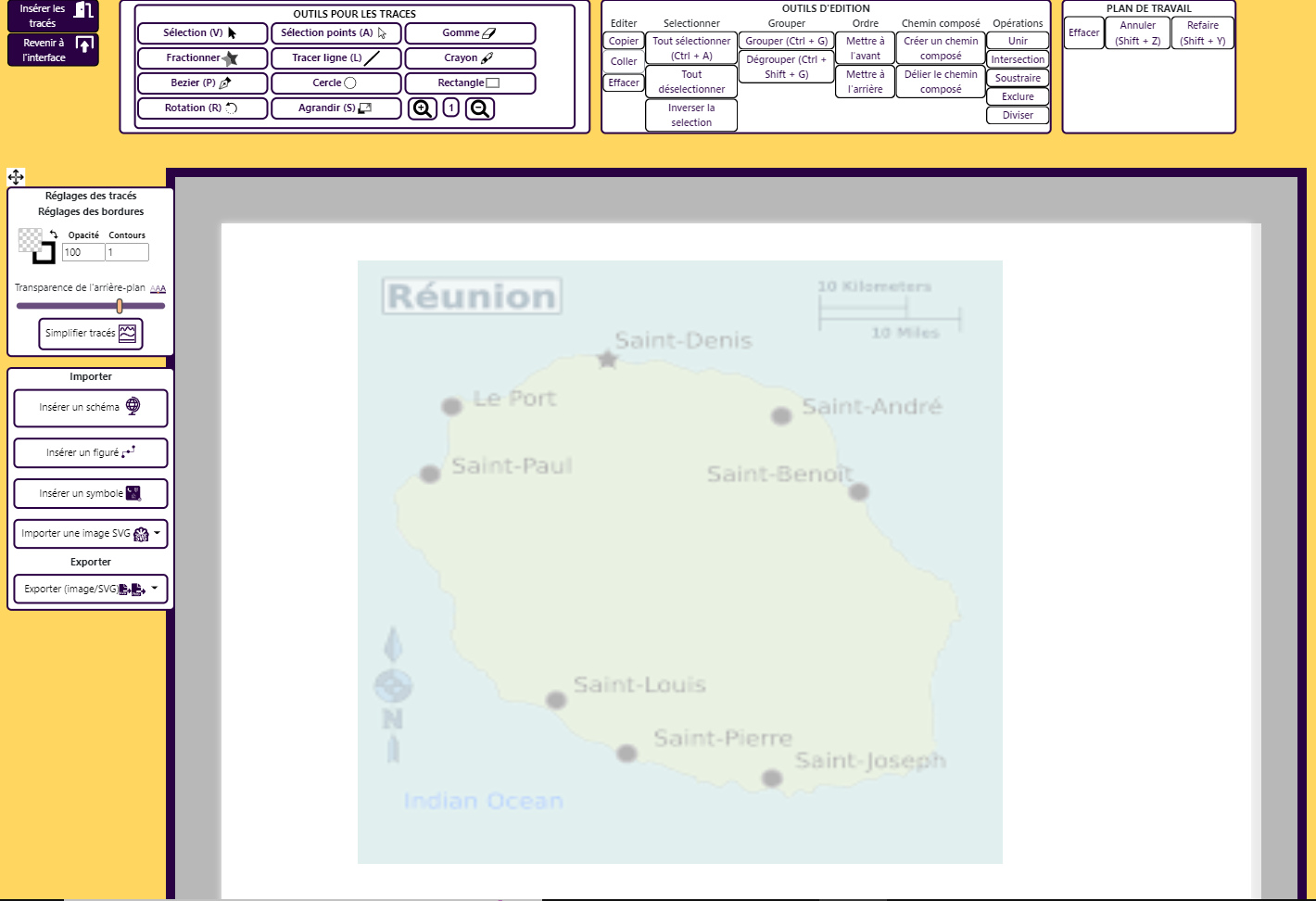
Nous allons passer en mode dessin afin de pouvoir redessiner la carte de manière un peu plus simplifiée par dessus.
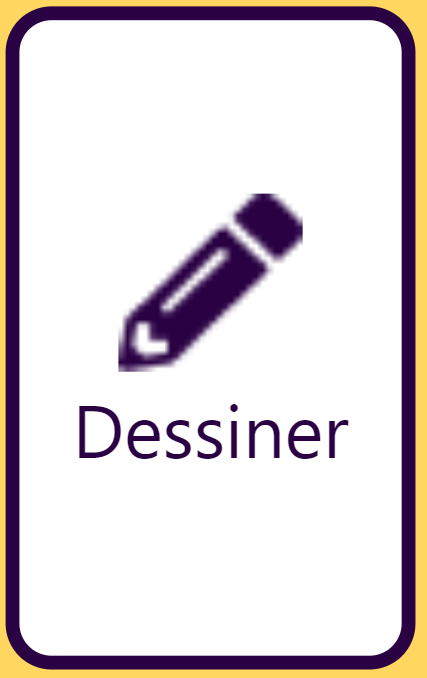
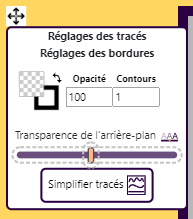
Vous pouvez régler l'opacité du calque du dessous (transparence de l'arrière-plan).
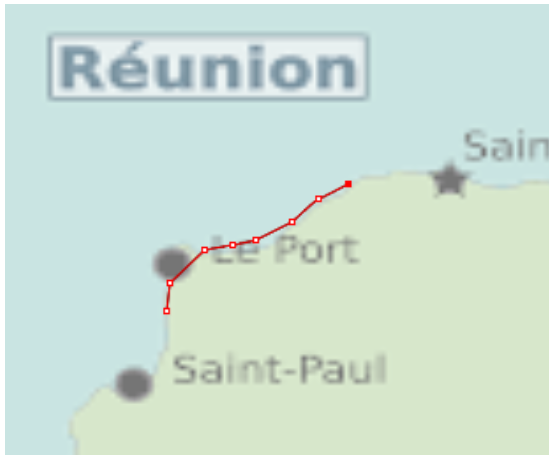
Vous pouvez à présent dessiner sur la carte en repassant approximativement sur les contours.
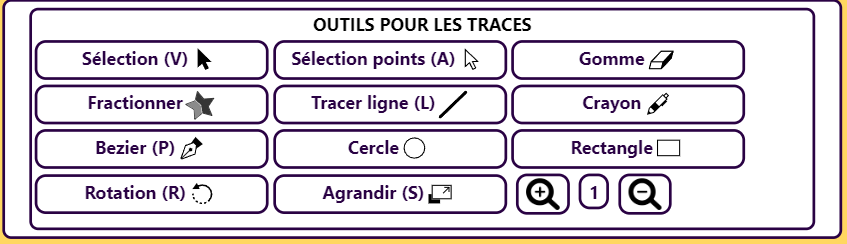
Utilisez l'outil Bezier
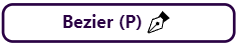
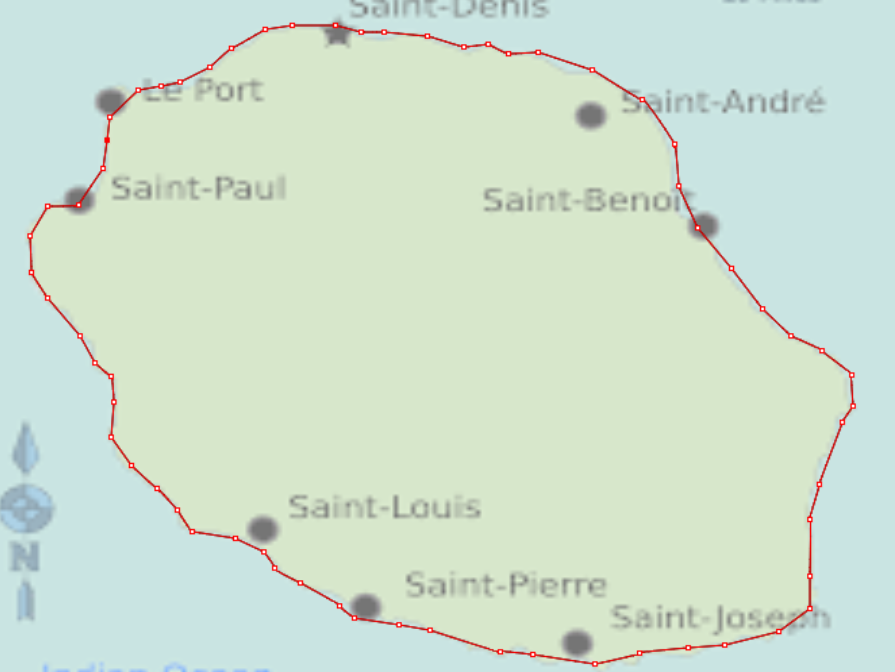
Pour fermer la former cliquez sur le point de départ.
Note : un tutoriel plus complet sur l'utilisation des outils de dessin sera disponible bientôt.
Des réglages plus fins sont possibles sur caque point/segments du tracé.
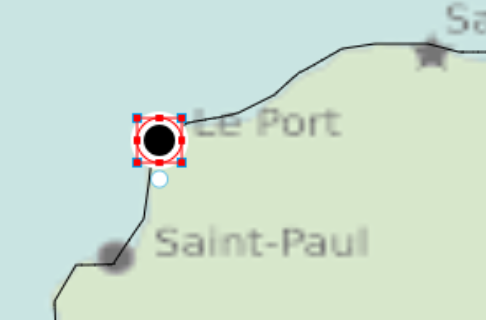
Vous pouvez à présent ajouter des figurés pour les villes.
Nous allons ici tracer des cercles grâce à cet outil.
Note : pour un cercle parfait maintenez la touche Shift enfoncée.

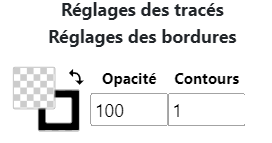
Vous pouvez mettre des couleurs et régler l'épaisseur des contours.

Nous choisirons une couleur noire pour le cercle, avec une bordure blanche d'une épaisseur de 8.
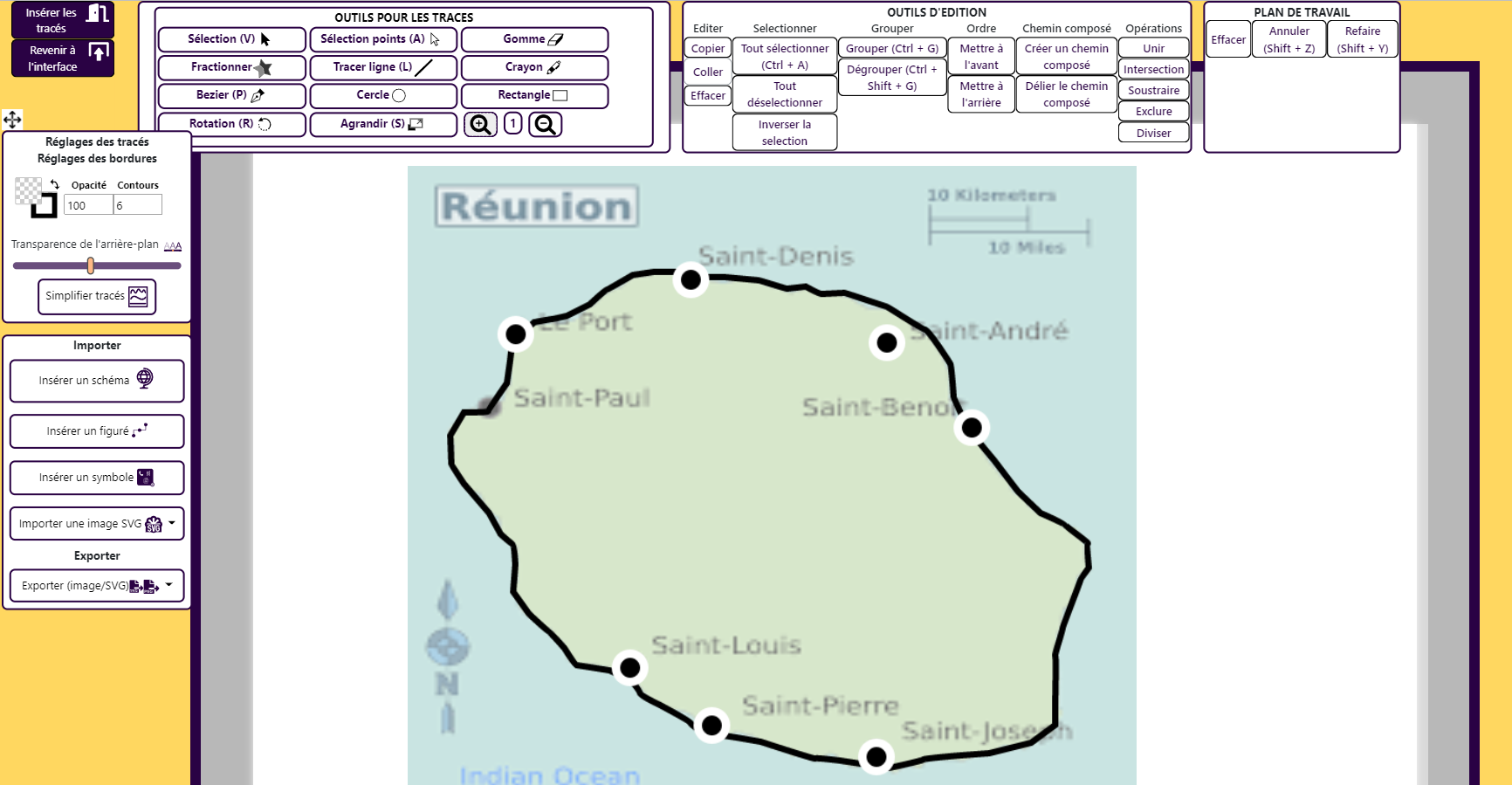
Nous allons ensuite dupliquer les cercles (copier puis coller). Soit avec les touches CTRL + C et CTRL + V soit à partir du menu :
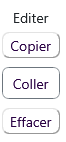
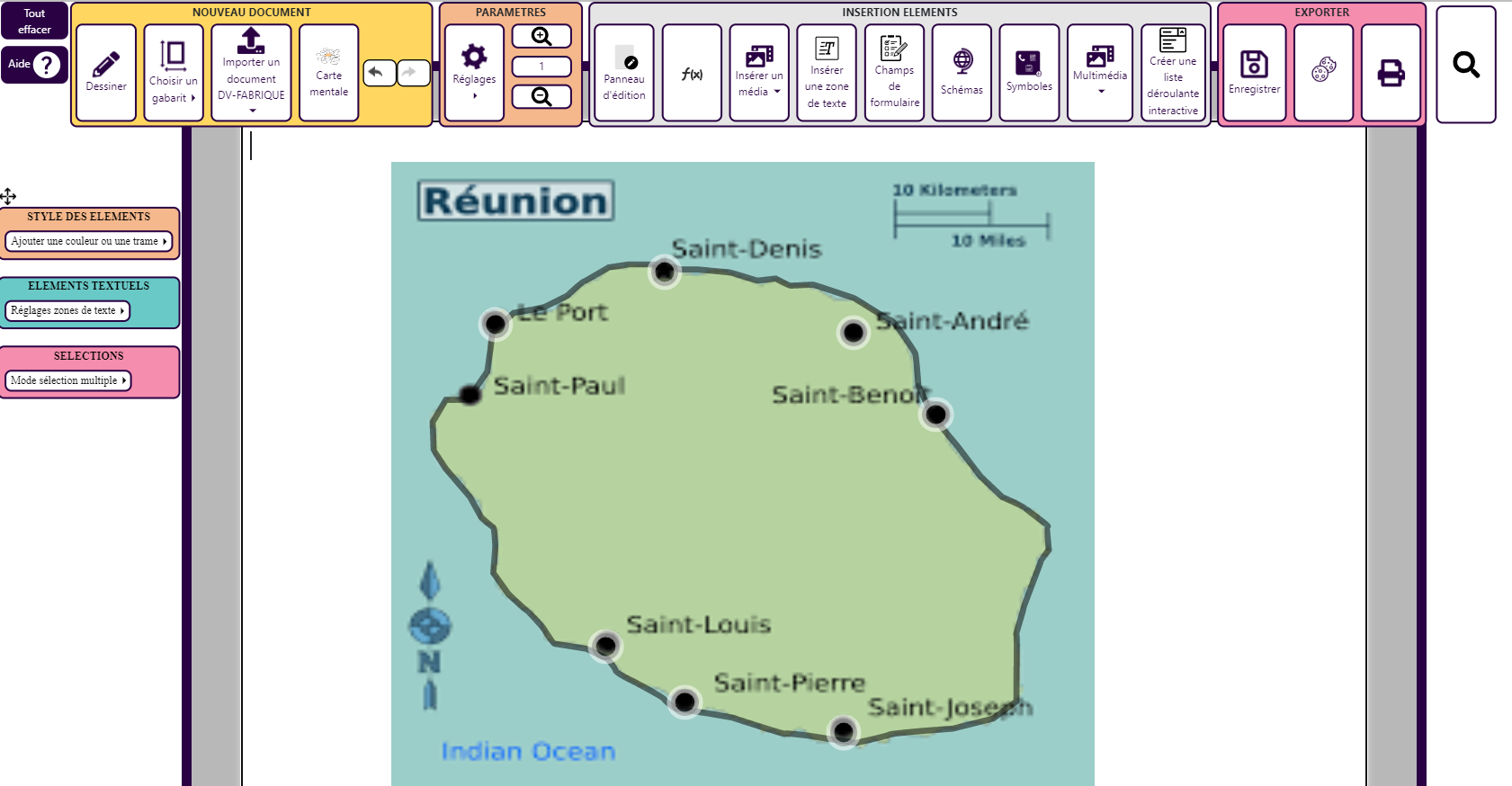
Une fois terminé vous pouvez incorporer les tracés.

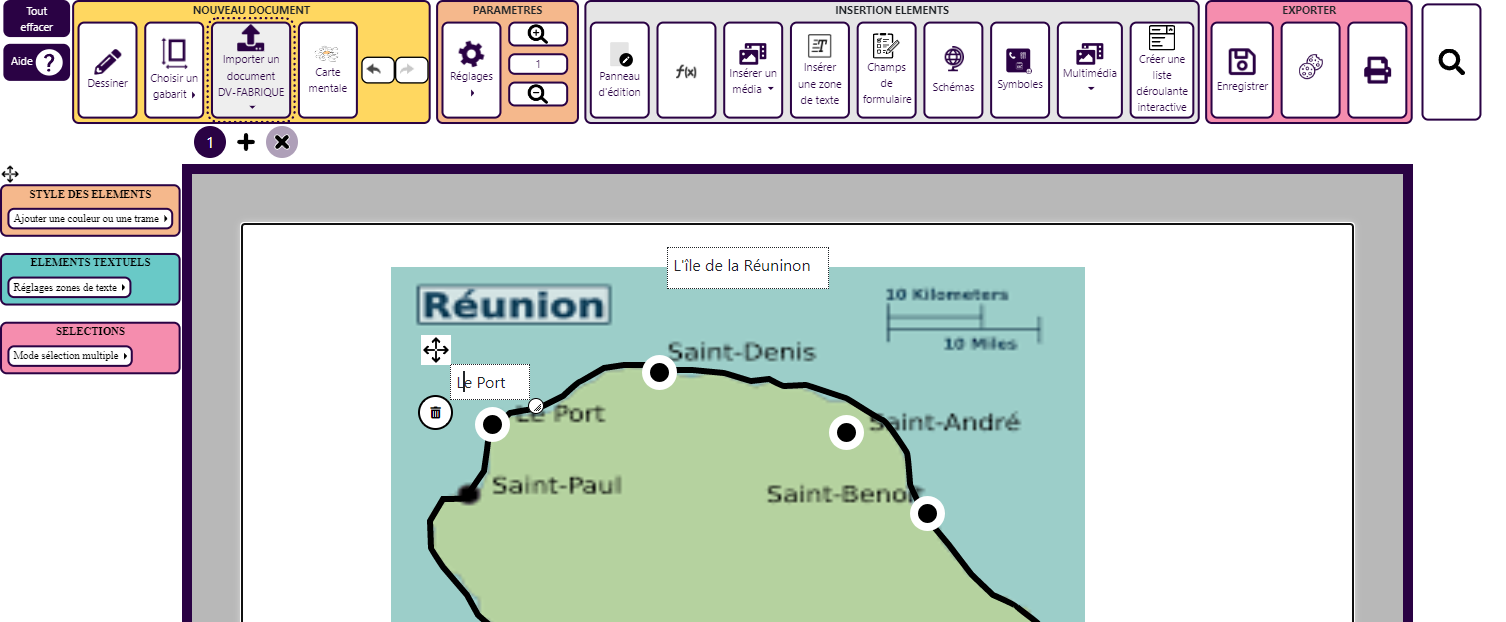
Vous pouvez ajouter le texte, un titre, avec l'outil d'insertion de texte.

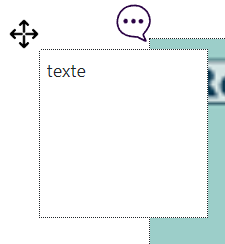
Saisissez le texte et redimensionnez la fenêtre.
Ajouter du texte
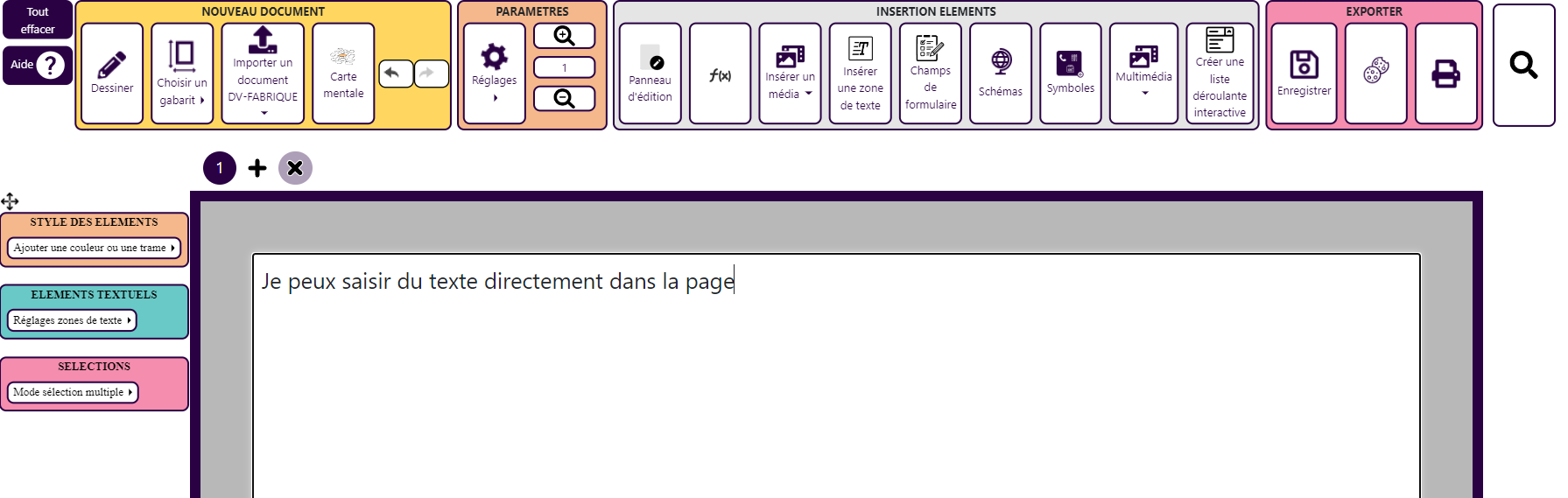
Directement sur la page
Remarque : vous pouvez également copier/coller du texte à partir d'une autre source.
- Avec mise en forme de la source : CTRL + C puis CTRL + V pour copier et coller
- En texte brut : CTRL + C puis CTRL + Shift + V

En insérant une zone de texte
Cliquez simplement sur le bouton Insérer une zone de texte
Une petite fenêtre apparaît en haut à gauche de la zone de travail, vous pouvez la redimensionner, la déplacer (petit curseur en haut à gauche à l'extérieur de la fenêtre), écrire directement dedans.
Note : vous pouvez insérer toute sorte de contenu dans cette zone, grâce au fameux panneau d'édition.

Remarque : vous pouvez également copier/coller du texte à partir d'une autre source.
L'outil panneau d'édition
Lorsque vous écrivez directement sur la page ou dans une zone de texte 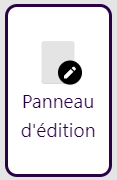

Vous pouvez faire apparaître ou disparaître le panneau.
Lorsque vous éditez un contenu type qr-code, zone de texte, info-bulle 
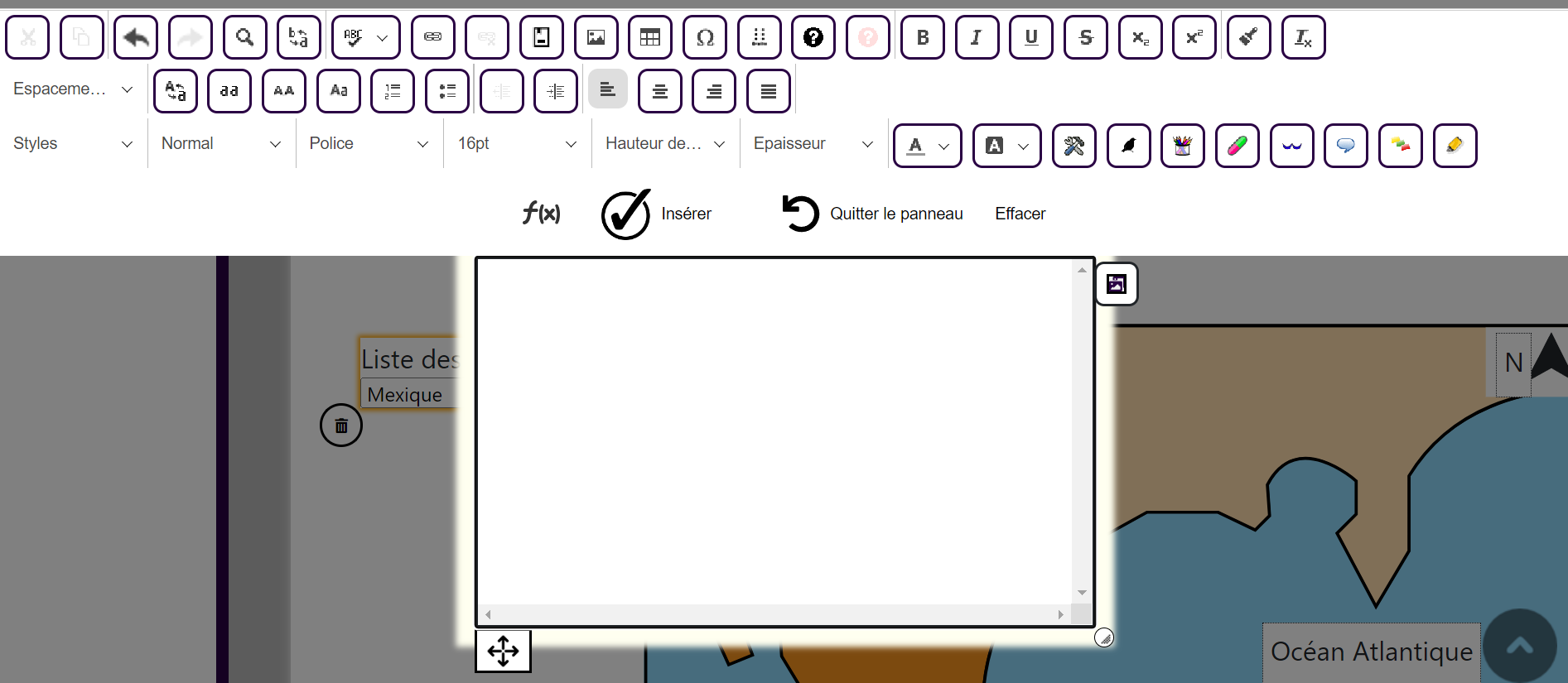
Pensez à insérer le contenu.
Modifier une ressource en ligne
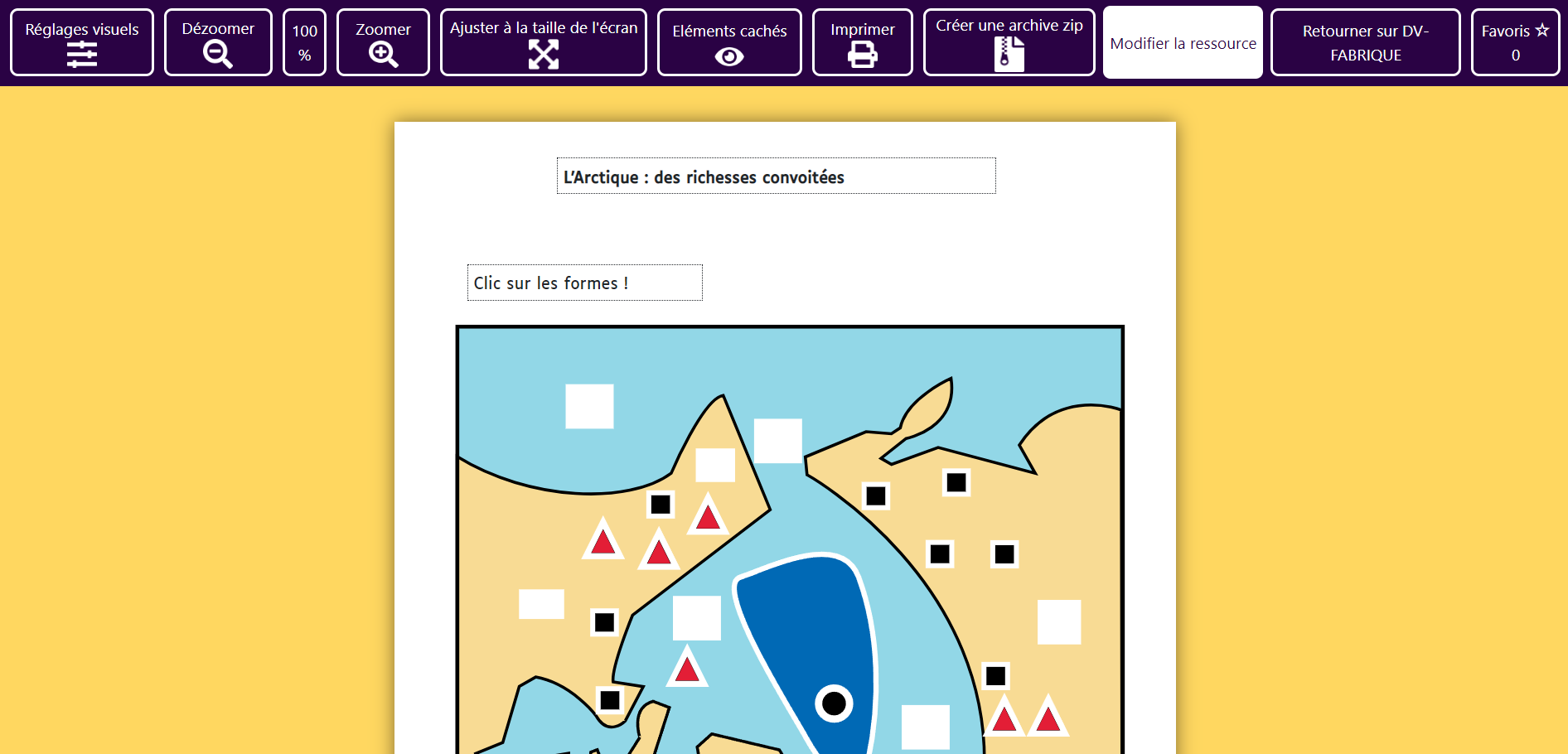
Lorsque vous êtes connecté (donc inscrit, voir la partie connexion-inscription)
Insérer une image
DV-FABRIQUE propose plusieurs alternatives pour insérer une image

Via le bouton Insérer un média
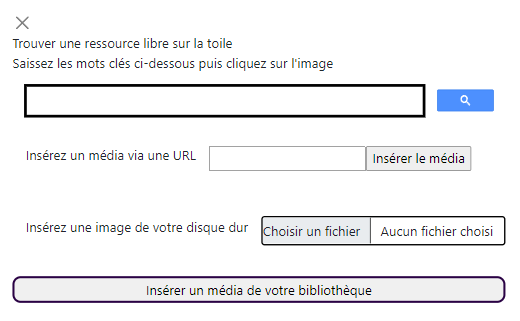
Via le bouton Insérer un média
- Vous pouvez insérer une image du Web (Licences CC)
- Via une URL
- Depuis votre disque dur
Remarque : si vous êtes inscrit et connecté vous avez accès à une bibliothèque de médias
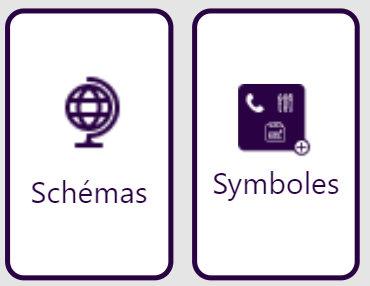
Via le bouton Schémas ou Symboles
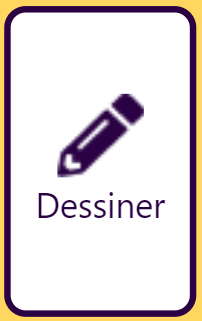
Vous pouvez dessiner et insérer vos propre tracés dans la page.
Créer un questionnaire
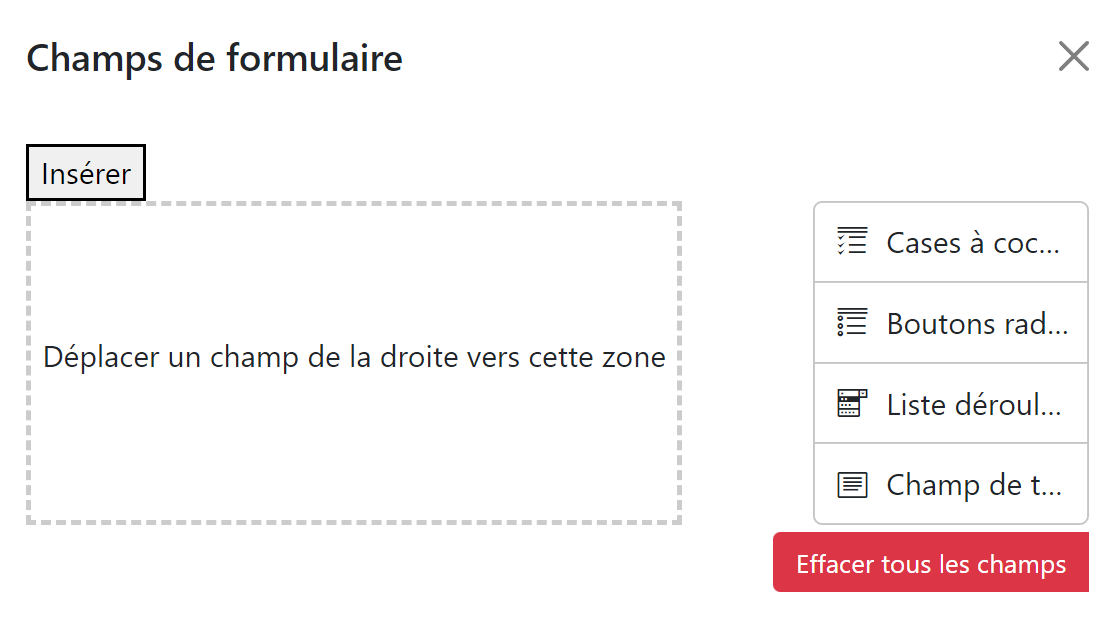
Commencez un nouveau document, saisissez les consignes, insérez des cases à cocher, des listes de choix, des champs de texte.
Vous pouvez également insérer des zones de texte vides (l'élève pourra écrire à l'intérieur).
Enregistrez votre questionnaire en .html (voir la partie Sauvegarder).
Lorsque l'élève ouvrira le fichier il pourra compléter le questionnaire, cocher les cases, enregistrer son travail.
Créer une activité interactive H5P (inscrits)
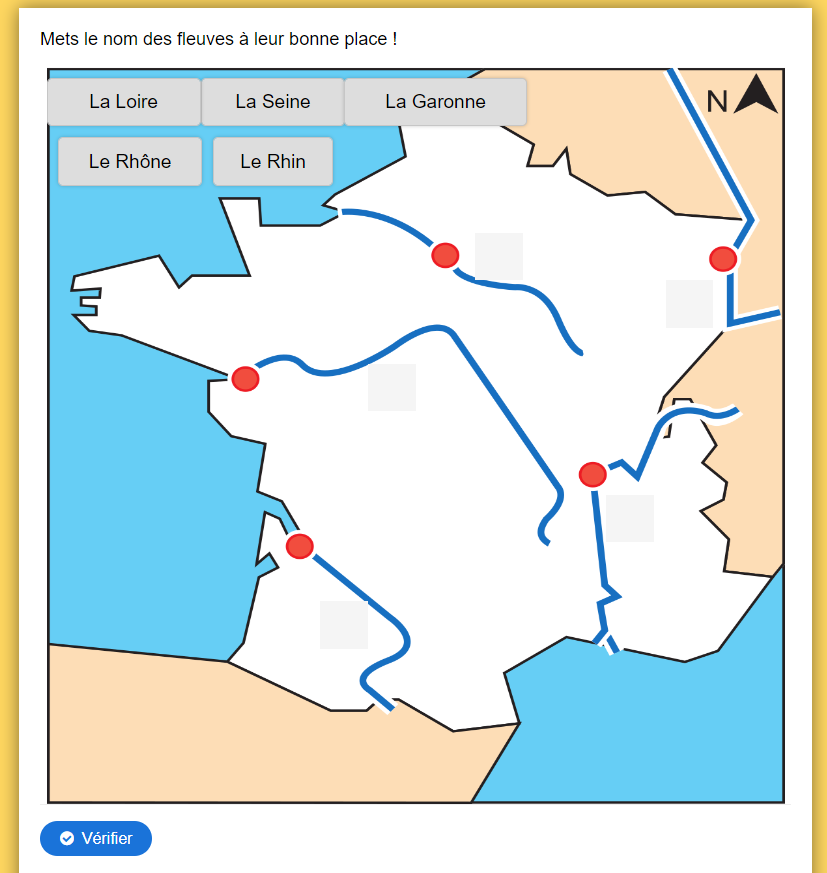
DV-FABRIQUE a intégré le système H5P (utilisé sur la plateforme Moodle par exemple).
Il suffit d'être inscrit et connecté, vous avez alors une option supplémentaire dans le menu de l'interface interactivité :
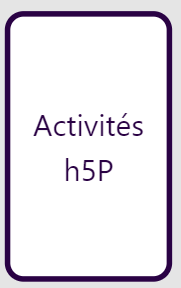
Un panneau présente la liste de vos activités, le bouton Créer une activité vous renvoie vers votre interface de gestion H5P.
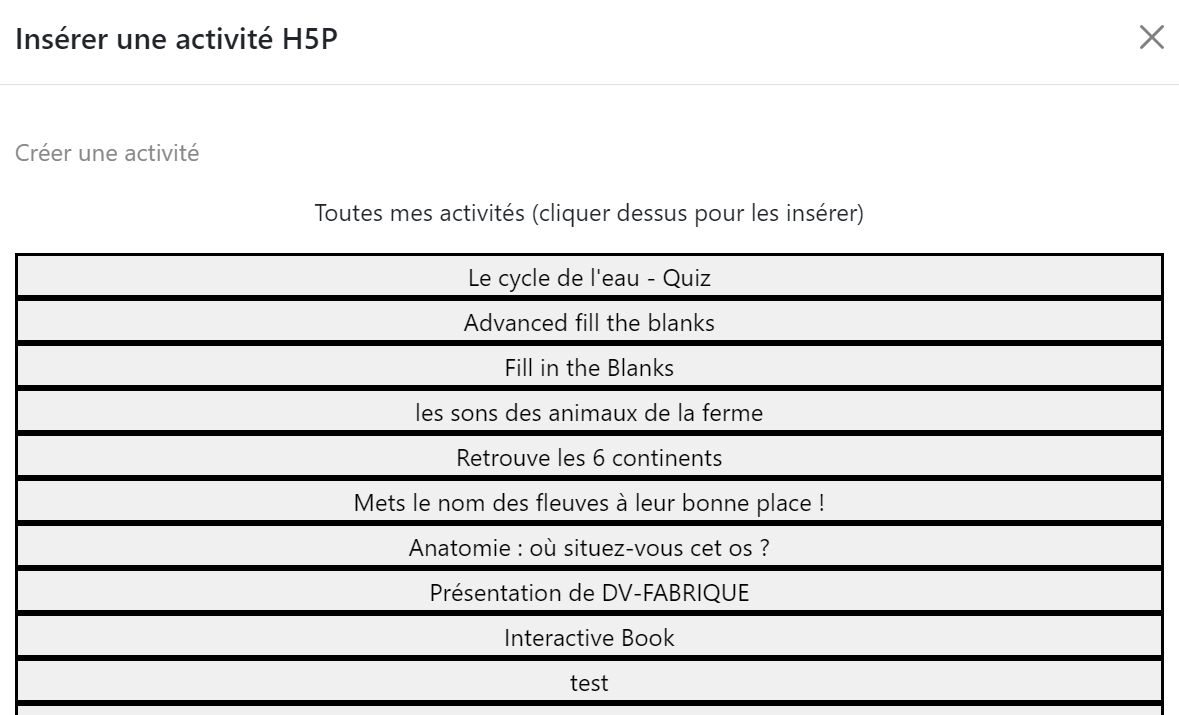
Créer des listes déroulantes interactives
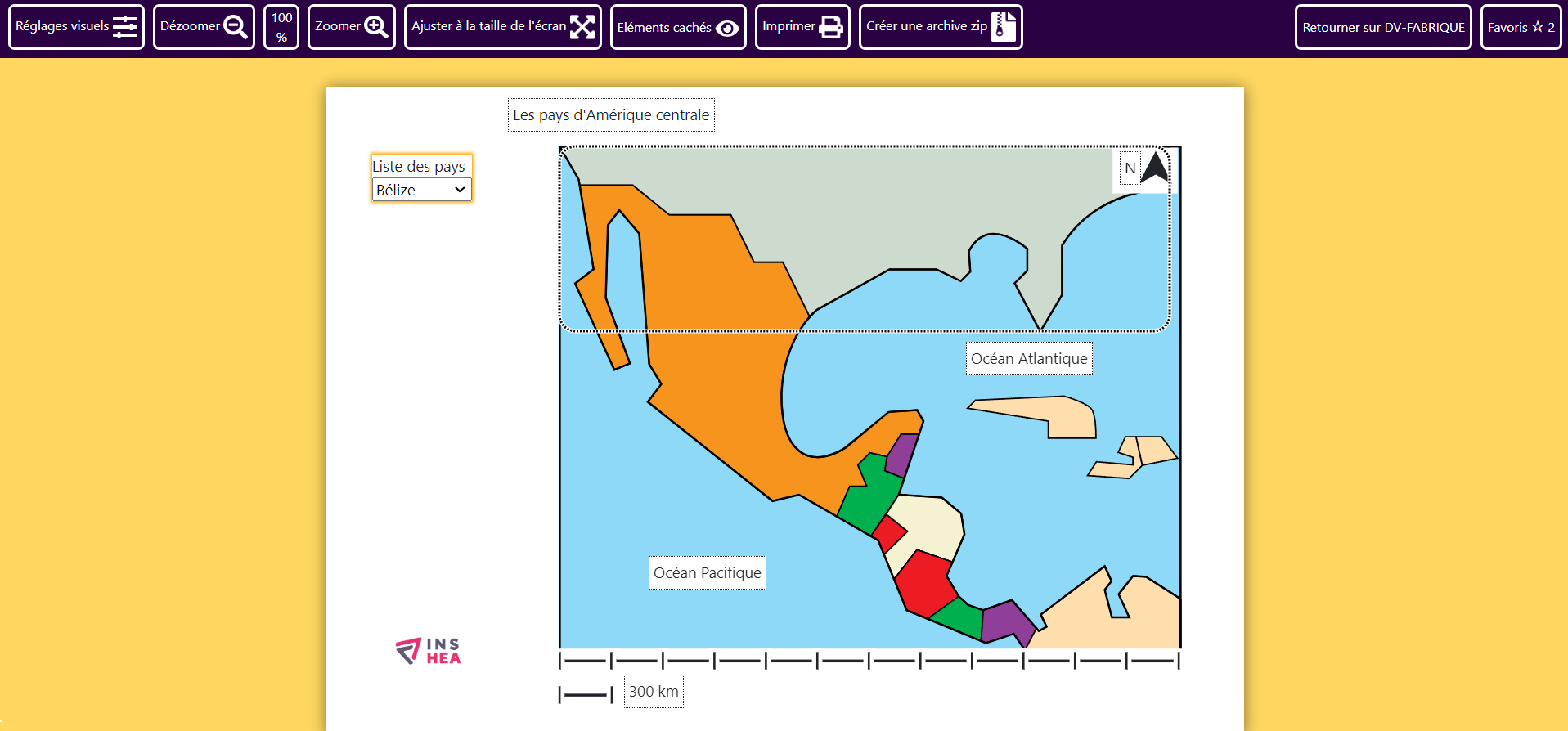
Application :
Une liste déroulante interactive permet à l'élève de sélectionner un élément dans une liste, le focus est alors mis sur l'image ou le graphique correspondant.
Inversement lorsque l'élève prend le focus sur un élément graphique, son nom apparaît dans la liste.
Exemple à partir d'un modèle
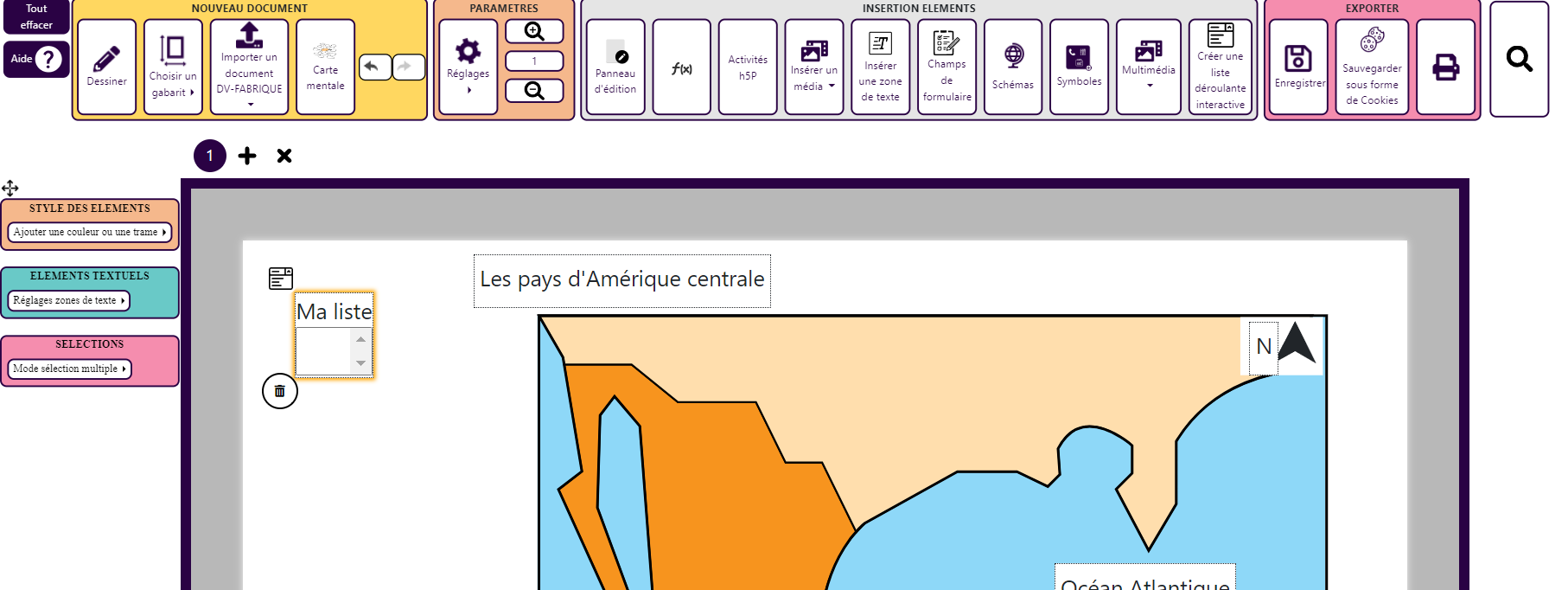
Connectez-vous sur DV-FABRIQUE (sinon inscrivez-vous gratuitement), ouvrez la ressource suivante Les pays d'Amérique centrale - DV-FABRIQUE
En tant qu'inscrit vous aves un bouton supplémentaire en haut des ressource, bouton Modifier la ressource.

Vous êtes redirigé vers l'interface d'édition, vous pouvez à présent modifier la ressource.
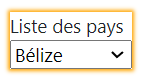
Cliquez sur la liste déroulante existante
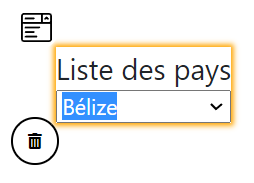
Supprimez-là avec le bouton corbeille

Créez une nouvelle liste
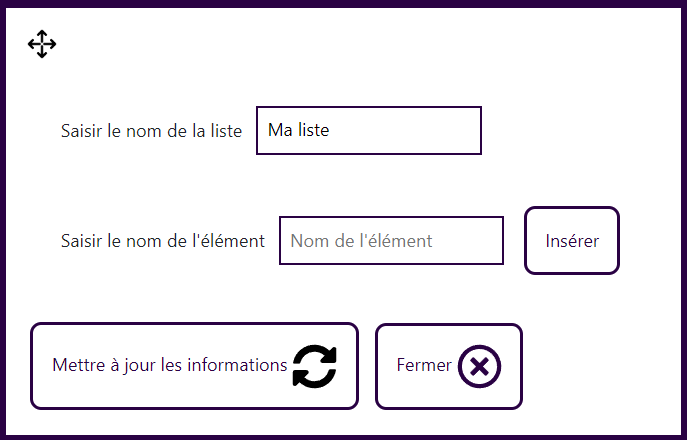
Une liste vierge est insérée.

Cliquez sur le bouton d'édition de liste
Vous pouvez à présent attribuer des éléments de la page à des noms figurant dans votre liste.
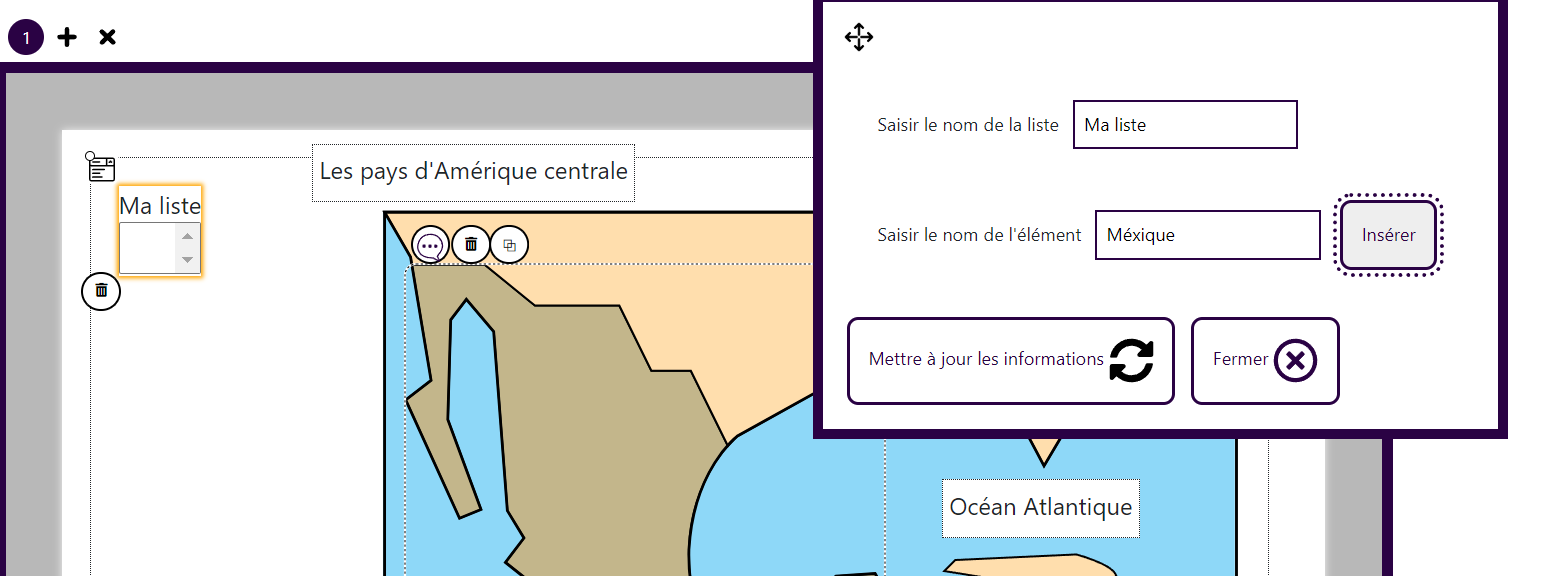
Cliquez par exemple sur le Mexique, ils est mis en évidence.
Saisissez le nom tel qu'il apparaîtra dans la liste, puis cliquez sur Insérer
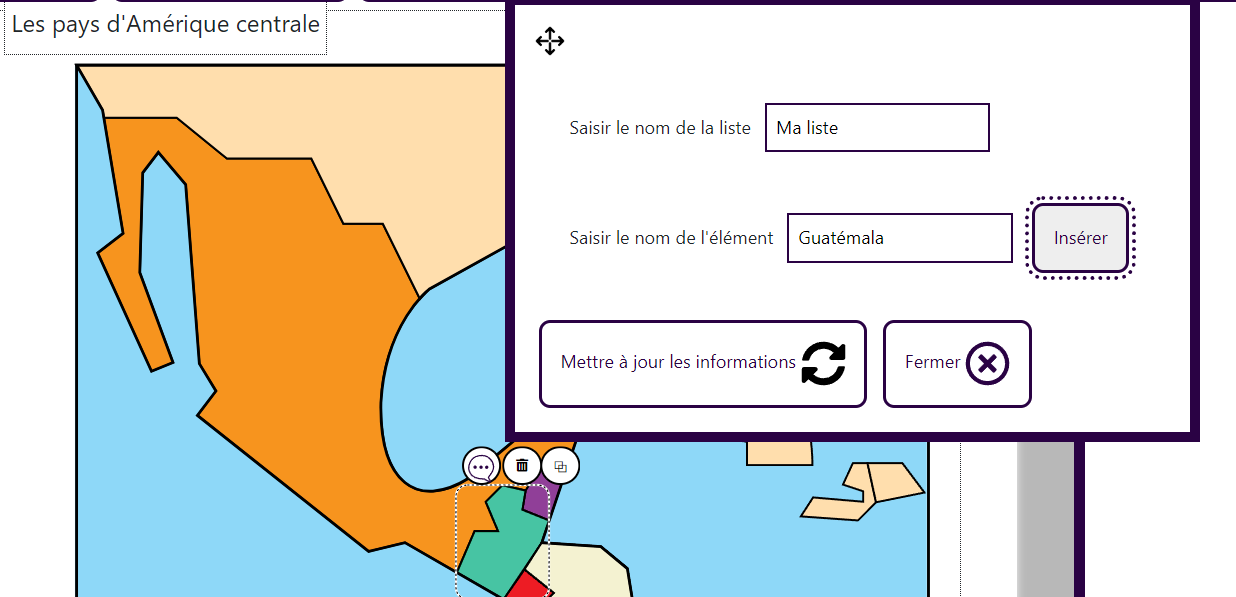
Cliquez ensuite sur le Guatémala, ils est mis en évidence.
Saisissez le nom tel qu'il apparaîtra dans la liste, puis cliquez sur Insérer
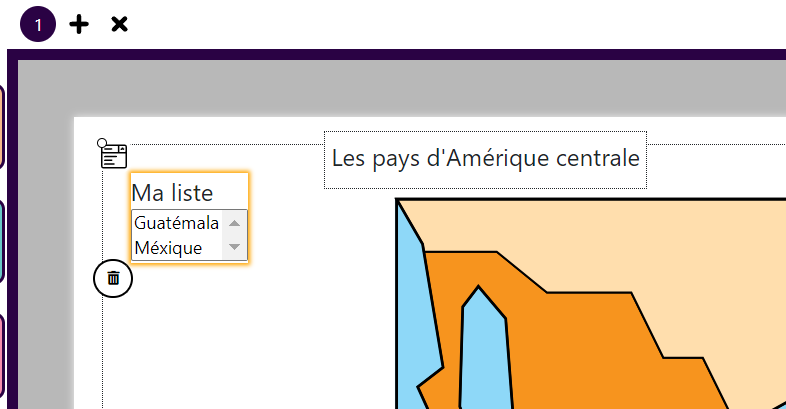
Vous pouvez mettre à jour les informations, la liste est actualisée.
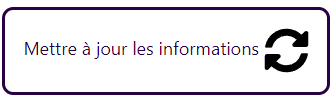
Note : vous pourrez compléter la liste plus tard, il suffit de cliquer sur la liste, sur le panneau d'édition de liste et de continuer.
Sauvegarder
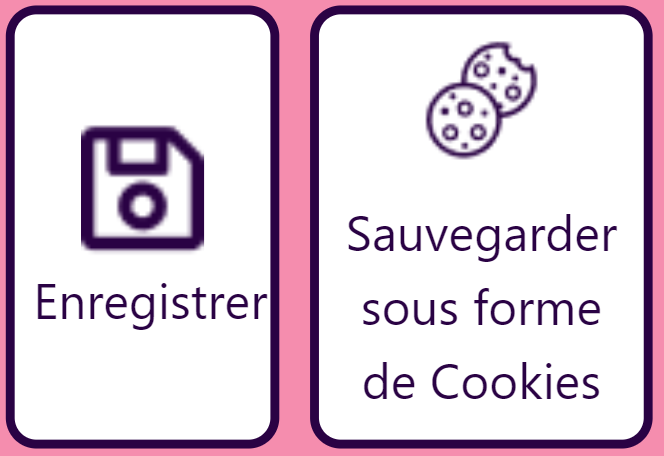
- Enregistrement dans votre navigateur Sauvegarder sous forme de Cookies (vous pourrez poursuivre votre travail lorsque vous reviendrez sur dv-fabrique).
- Enregistrement sous forme de fichier (.html), vous pourrez réouvrir le fichier plus tard avec dv-fabrique (Bouton Importer un document crée avec dv-fabrique), à partir de n'importe quel ordinateur.
- Enregistrement sous forme d'archive ZIP (La ressource créée est accessible hors ligne, il suffit de dézipper et d'ouvrir le fichier .html)
- Enregistrement en ligne sur dv-fabrique (nécessite d'être inscrit et connecté) :
- Mode brouillon (invisible pour les visiteurs)
- Mode publié (visible à travers le moteur de recherche des ressources publiées)
Sauvegarder en ligne (inscrits)
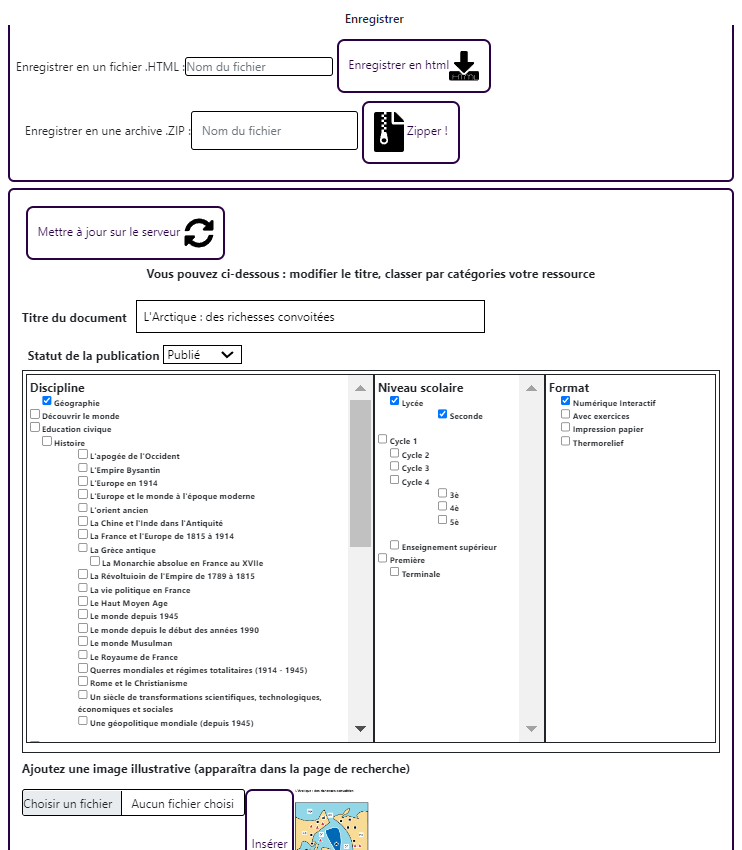
Les utilisateurs inscrits (profil enseignant) ont accès à des options d'enregistrement en ligne :
- Possibilité de modifier le titre de la ressource
- Possibilité de la publier en ligne
- Possibilité de la classer dans des catégories
- Possibilité de mettre une image illustrative
Important : pensez à mettre à jour sur DV-FABRIQUE

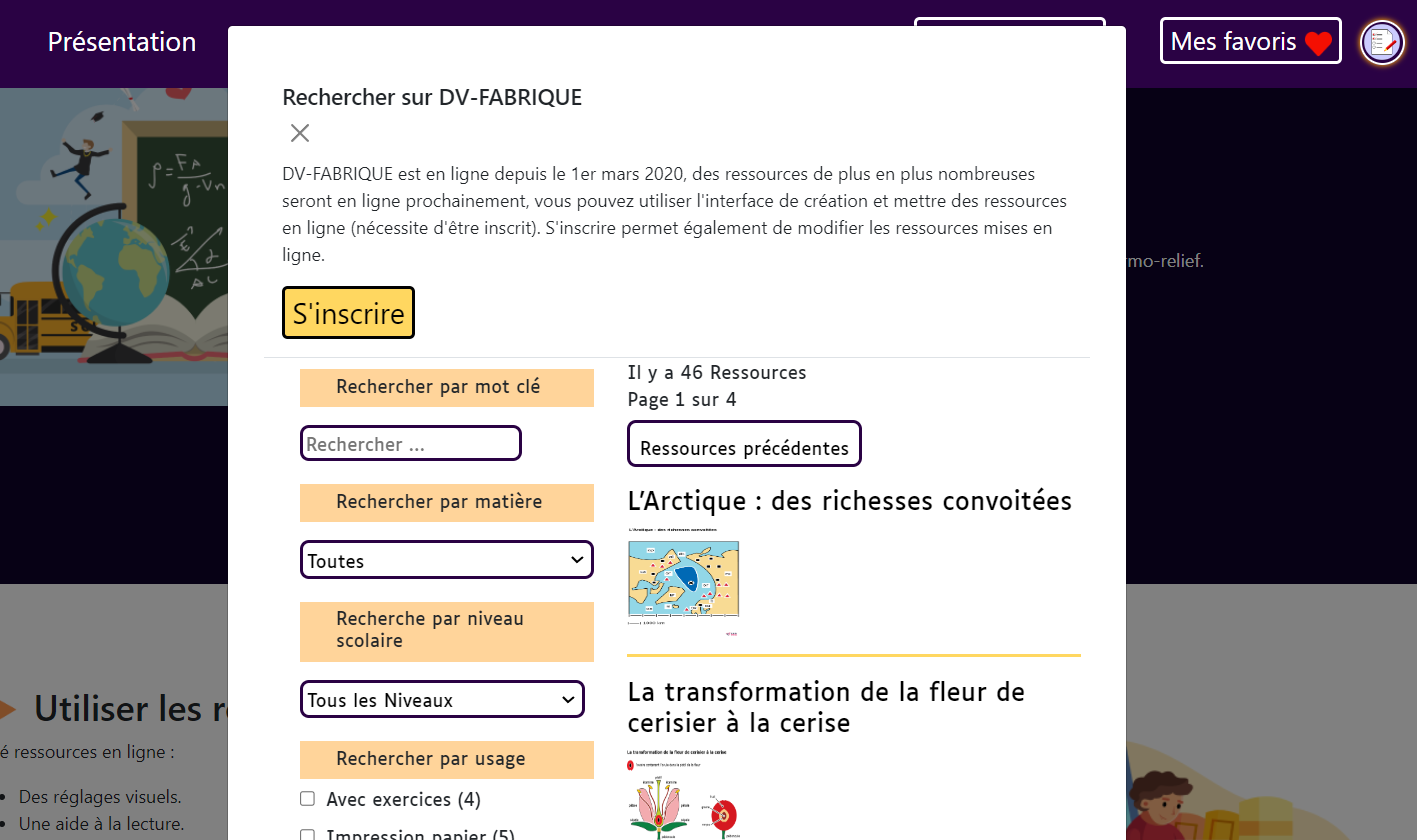
Votre ressource figure dans la recherche
Importer
- Vous pouvez importer un document créé et enregistré avec DV-FABRIQUE (nom_ressource.html)
- Si vous êtes inscrit et connecté, en page d'accueil vous avez la possibilité d'importer un document que vous avez créé et enregistré en ligne

Importer un document créé et enregistré avec DV-FABRIQUE
Si vous avez créé et enregistré une ressource (nom_ressource.html), vous pouvez l'importer et la modifier (ou la publier en ligne si vous êtes inscrit).

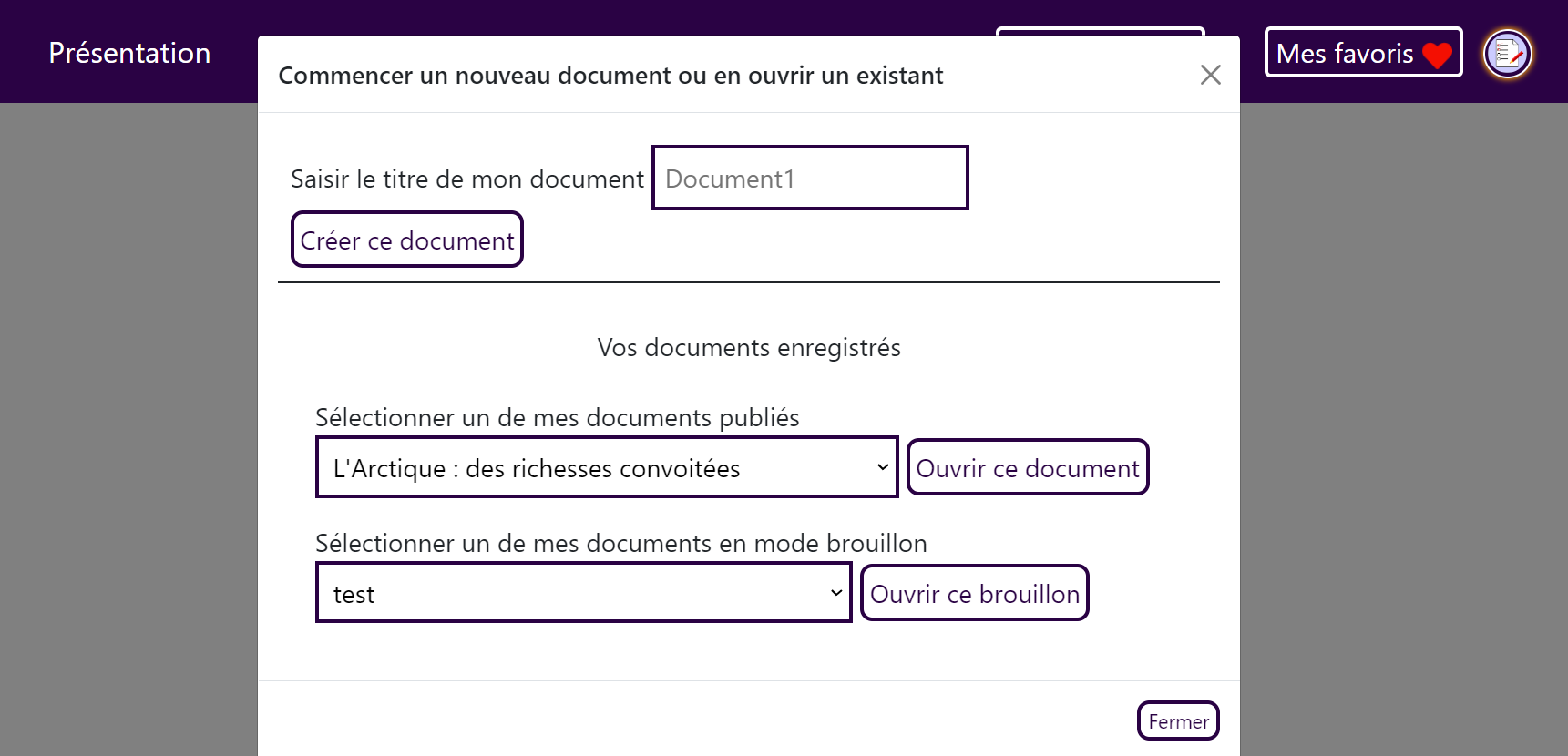
Importer un document enregistré sur dv-fabrique
Si vous êtes inscrits et connectés, en page d'accueil vous verrez apparaître la fenêtre suivante.
Vous avez 3 options :
- Créer un nouveau document (mettre le titre de votre ressource)
- Ouvrir un document précédemment enregistré dans vos brouillons
- Ouvrir un document que vous avez publié
Les codes QR interactifs (nécessite d'être inscrit)
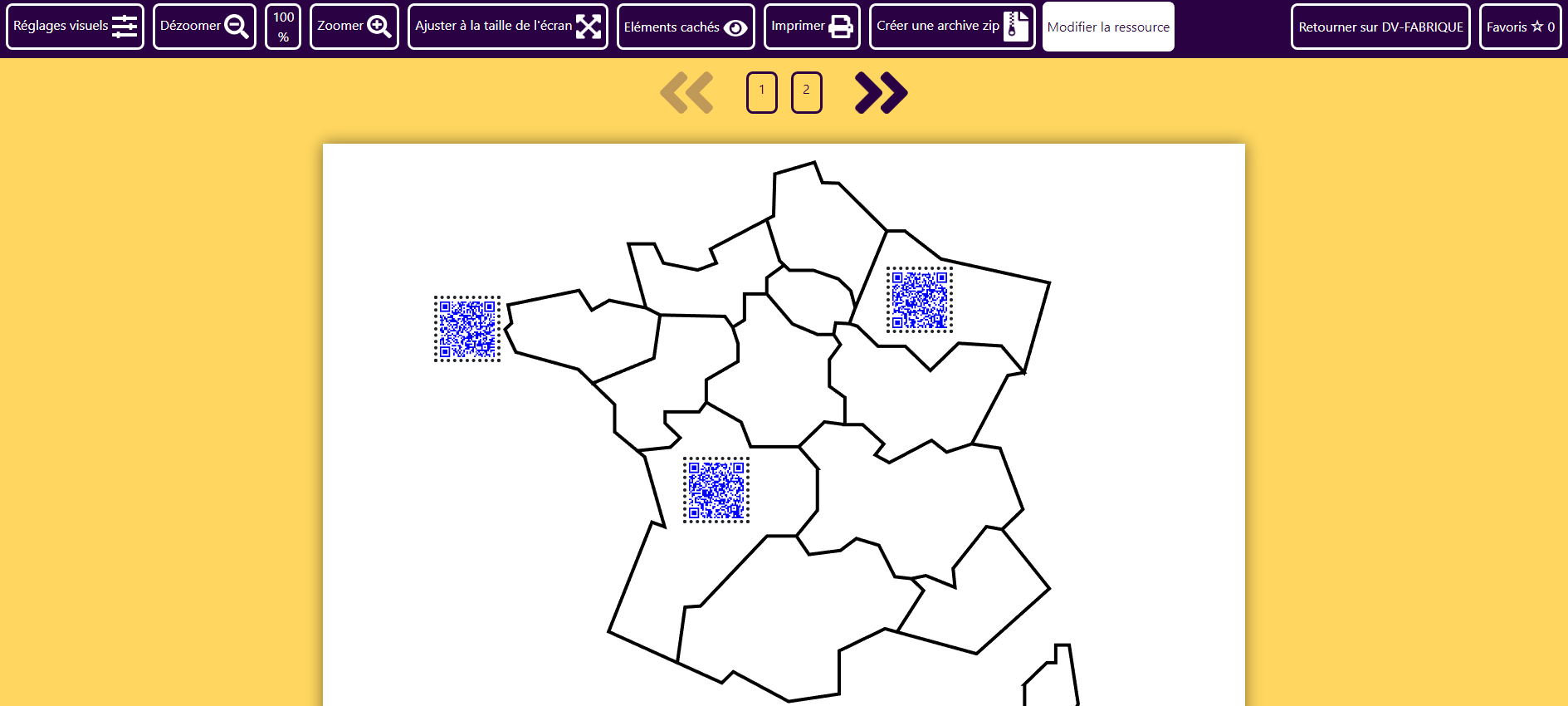
Vous pouvez intégrer à votre ressource des codes QR interactifs.
Un moyen de rendre une ressource imprimée interactive !
Pour des élèves non-voyants : lorsque la carte est imprimée l'élève peut utiliser son lecteur de QR code habituel pour scanner l'un des QR code.
Il est redirigé vers le contenu (créé avec DV-FABRIQUE).
Remarque : ce contenu peut être du texte, une vidéo, un QCM créée avec les outils H5P...
Créer son QR code interactif
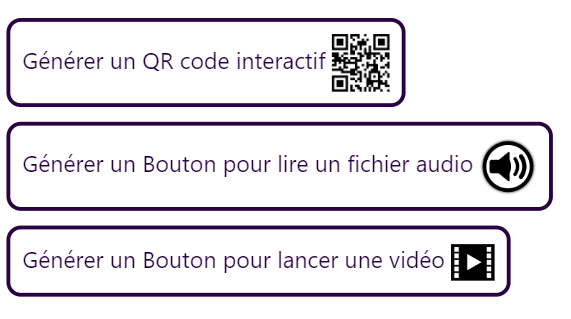
Important : vous devez être inscrit et connecté pour accéder à cette fonctionnalité.
Vous aurez accès à une option spécifique en cliquant sur le bouton Multimédia
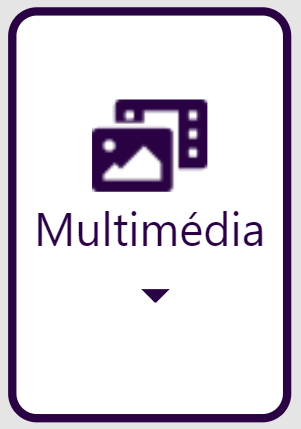
Cliquez alors sur le bouton Générer un QR code interactif
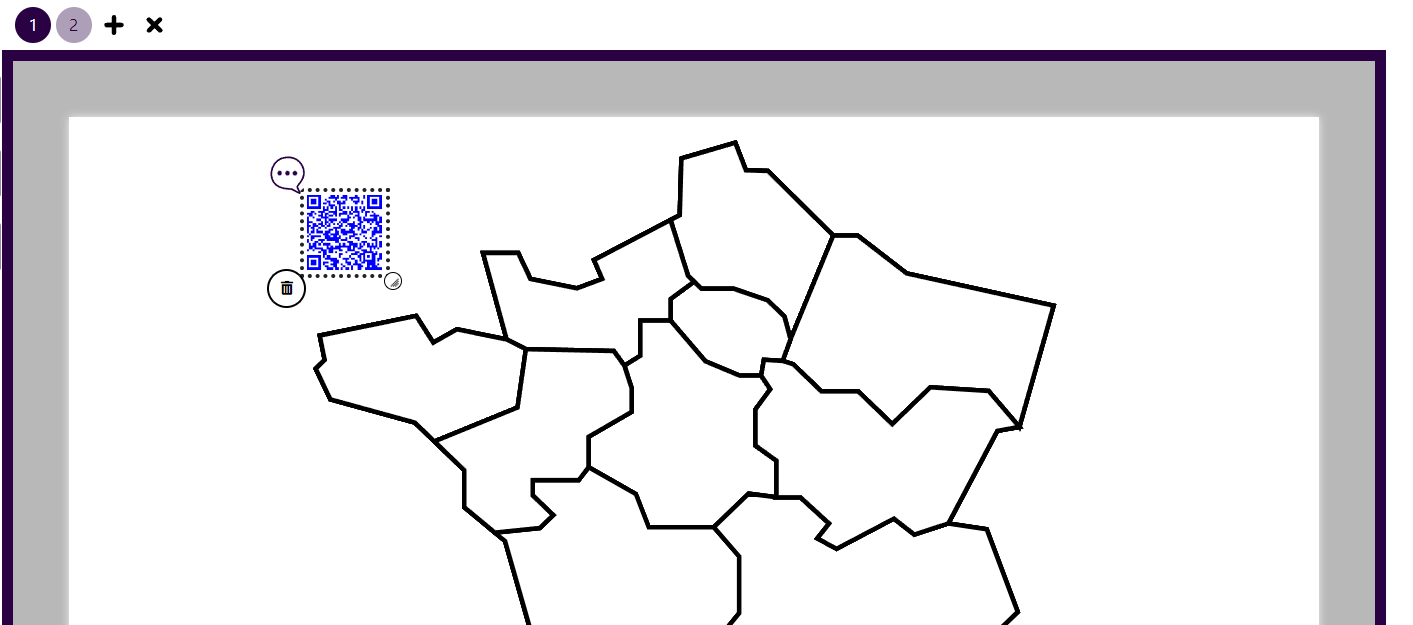
Un QR code est généré et inséré en haut à gauche de votre plan de travail.
Cliquez dessus, vous pouvez le déplacer, le redimensionner et en éditer le contenu

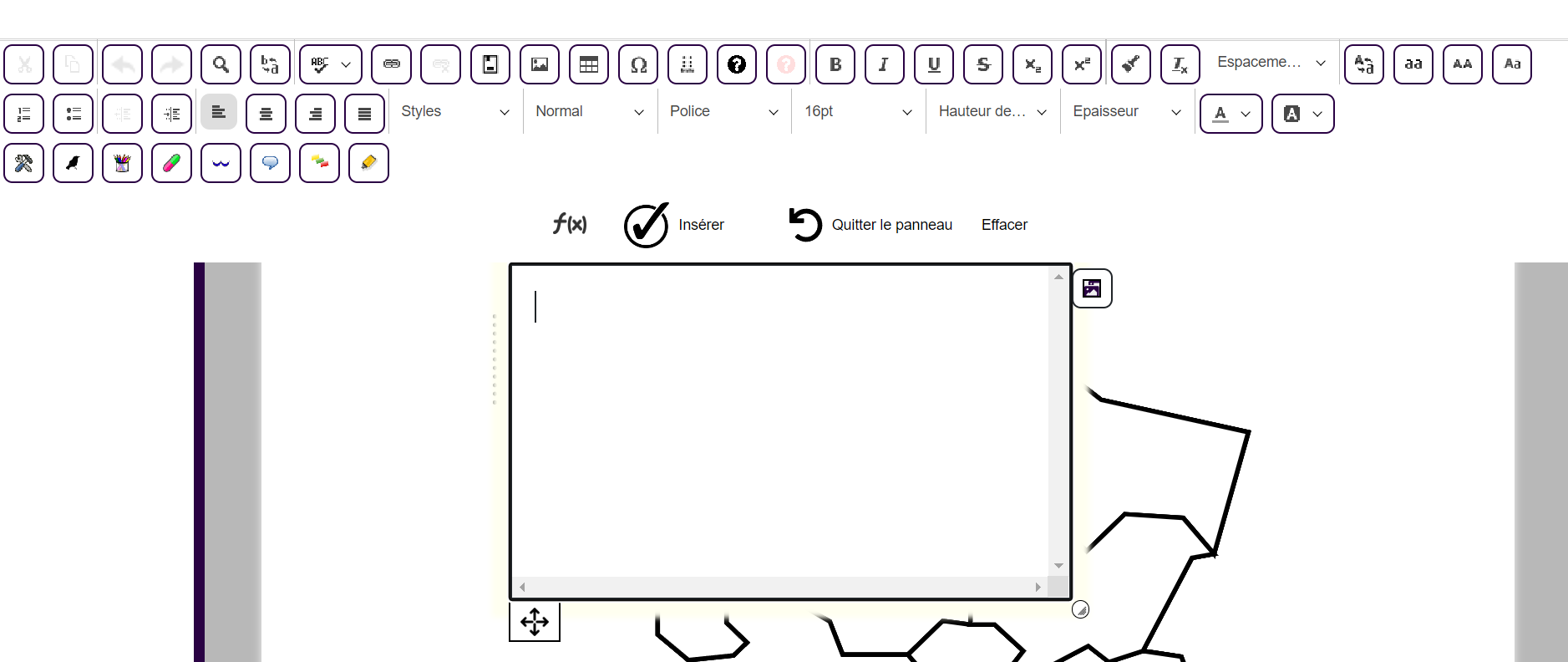
Vous pouvez insérer du texte, des images, des vidéos...
Insérer un Quizz dans un QR code
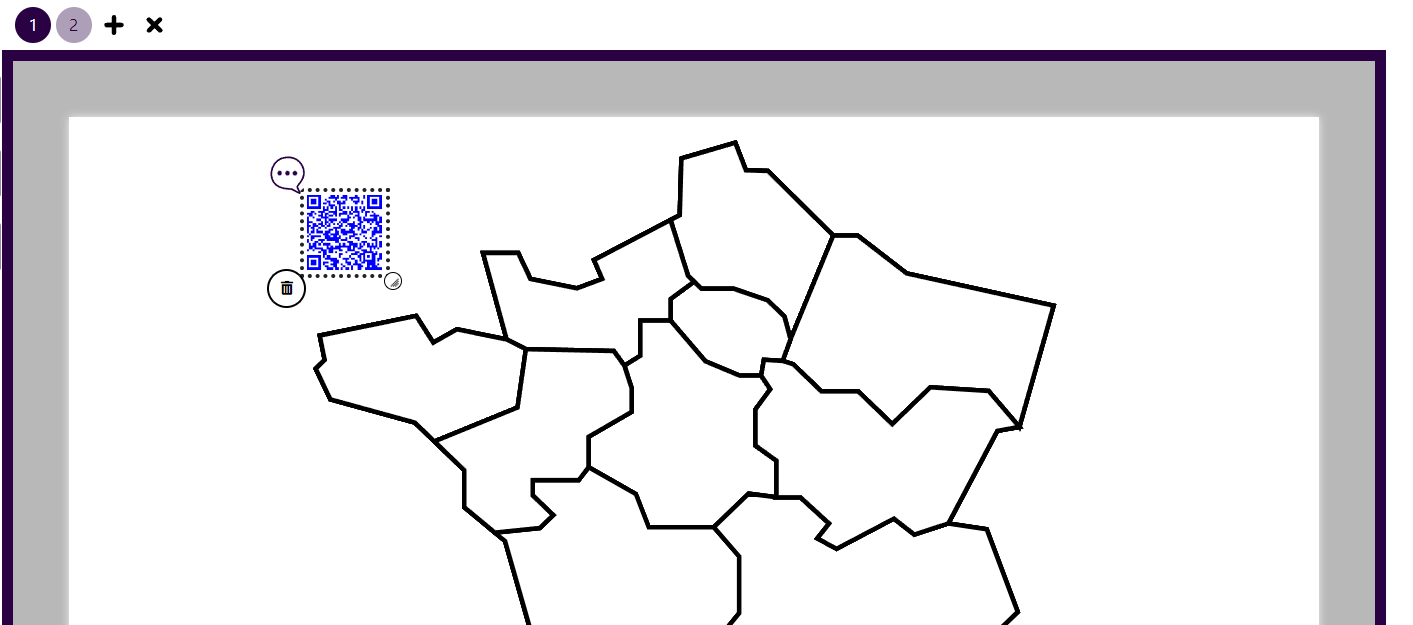
Sélectionnez votre QR code, puis dans le menu du haut choisissez une activité H5P précédemment créée.

1. Cliquez sur le bouton Activités h5P
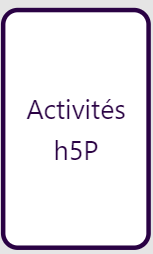
2. Choisissez dans votre liste une activité que vous avez déjà créée puis fermez la fenêtre.
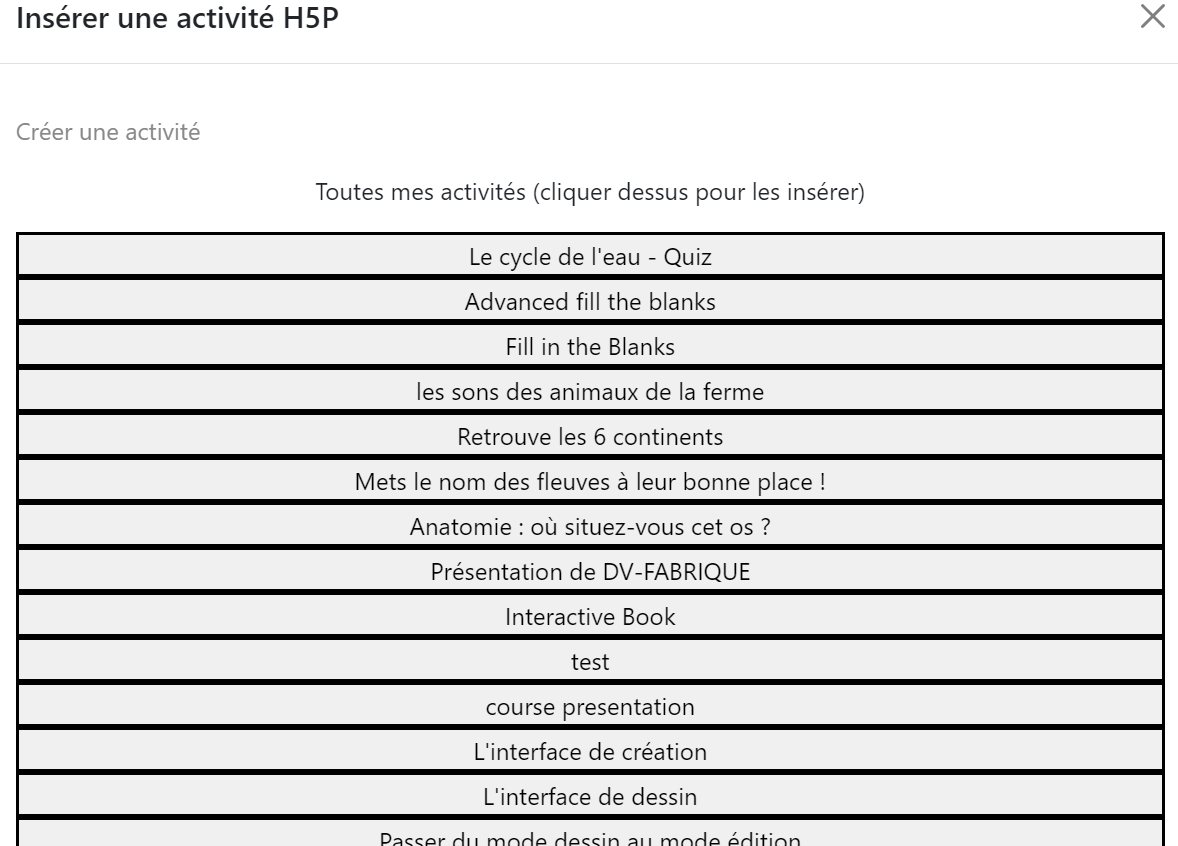
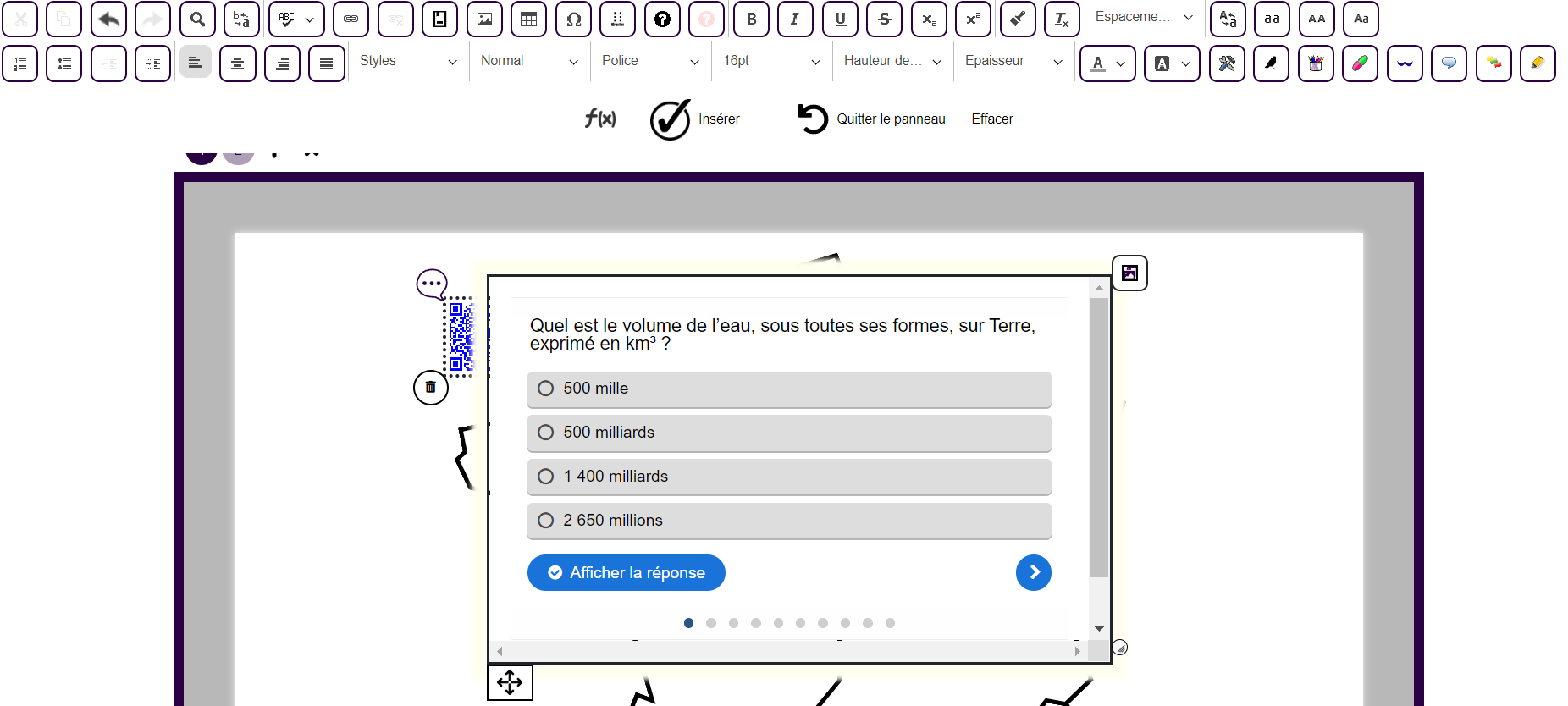
Pour vérifier qu'elle est bien intégrée, cliquez sur le bouton d'édition. 
L'activité h5P est bien insérée.
Imprimez la carte, lorsque l'élève scannera le QR code il aura sera dirigé vers le Quiz.
L'éditeur de mathématiques
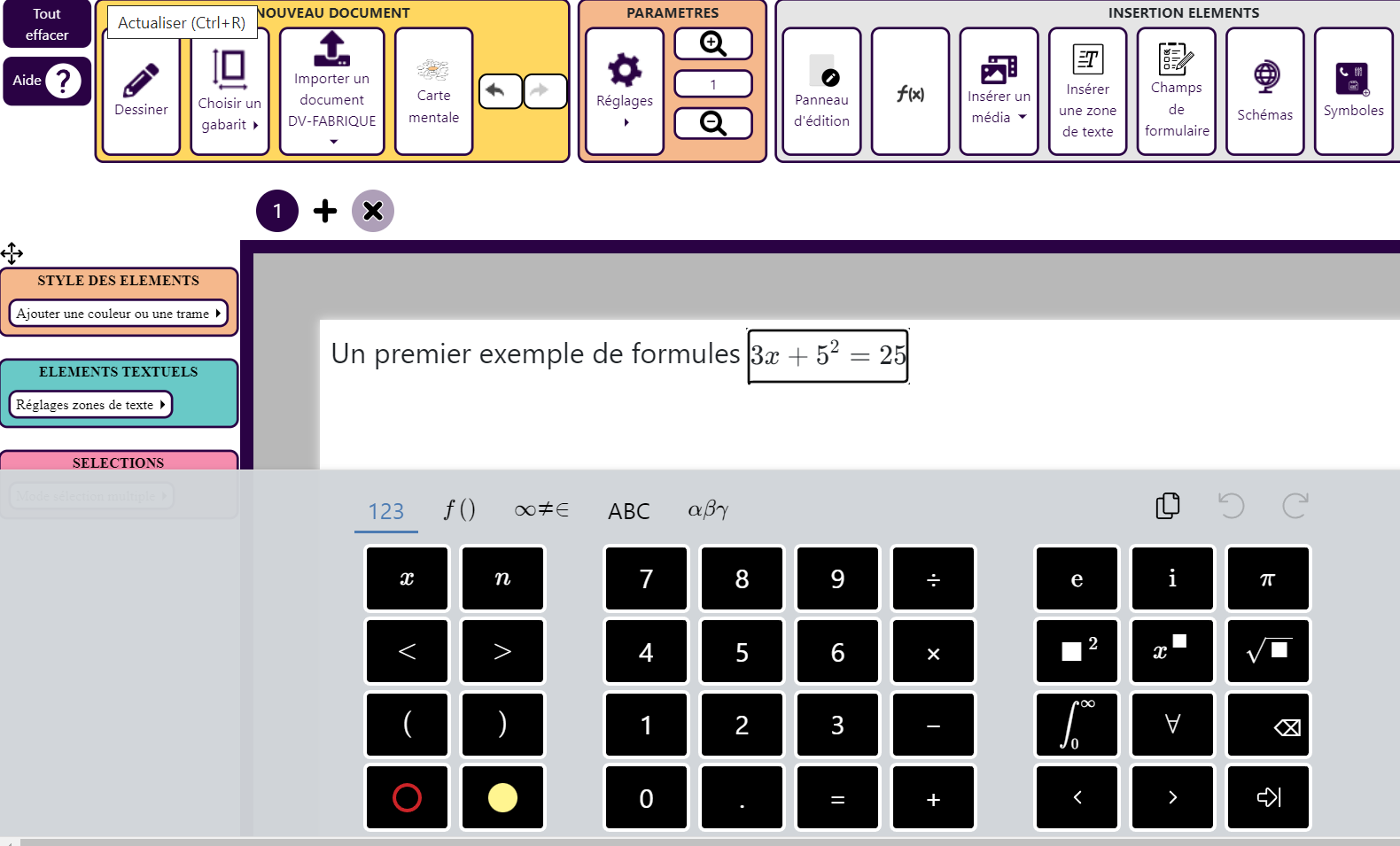
Saisissez du texte et des formules mathématiques, soit à l'aide d'un clavier virtuel, soit en saisissant directement en LateX.
Une liste de raccourcis claviers sera prochainement disponible pour insérer les principales fonctions mathématiques au clavier.
Remarque : Il est possible d'avoir une lecture audio des formules : cliquez sur la formule voulue puis appuyez sur les touches ctrl + Alt + ↑
Une fois la ressource enregistrée en html ou publiée sur dv-fabrique, la lecture audio des formules se fait par simple clic dessus.

L'éditeur de cartes mentales
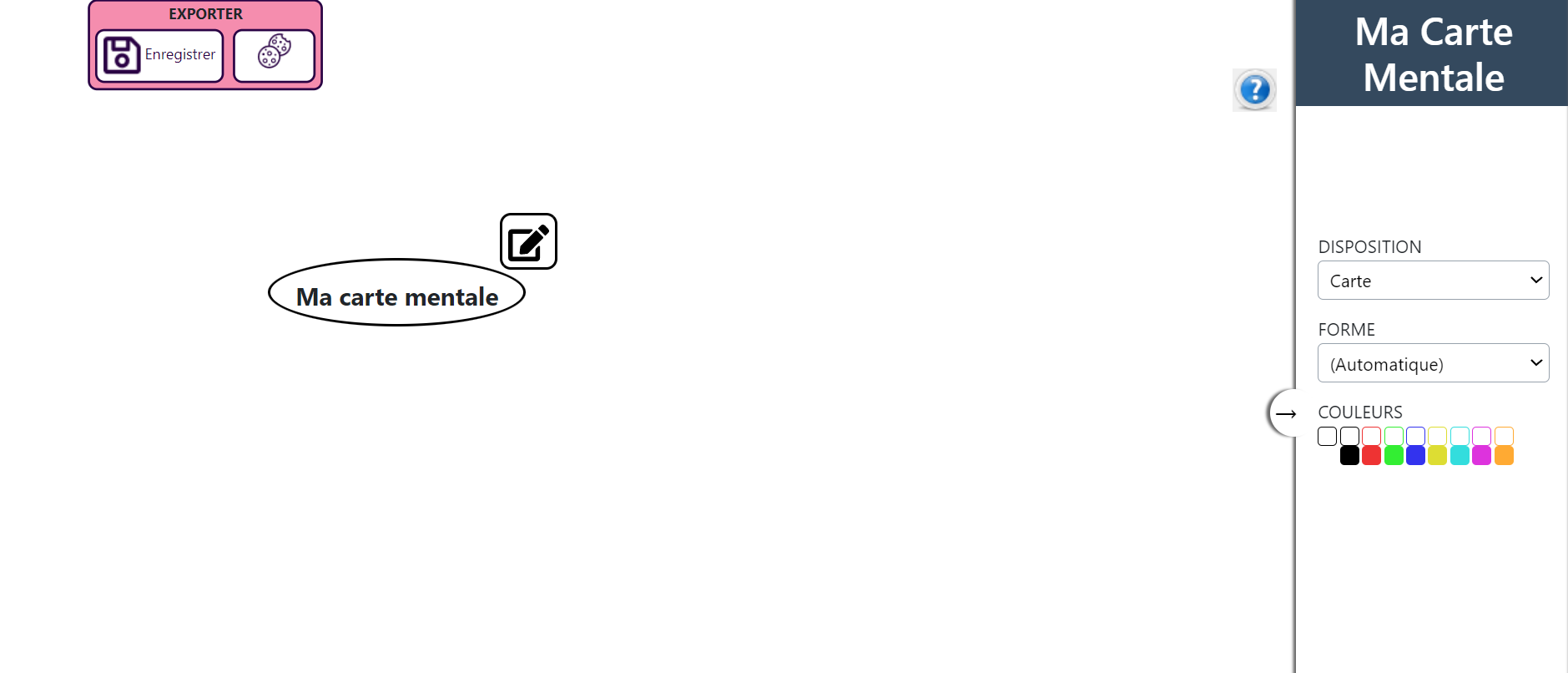
DV6FABRIQUE propose un outil de conception de cartes mentales !

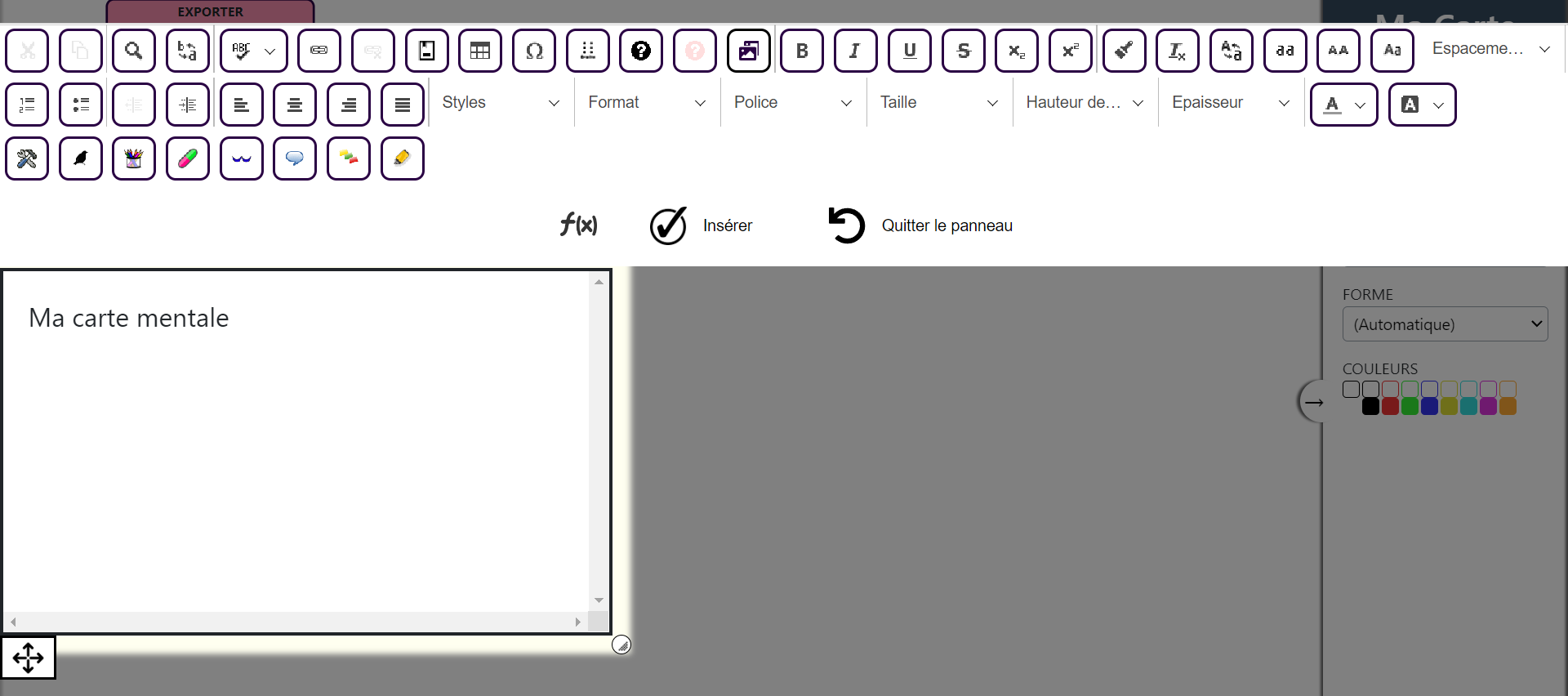
Dans chacun des noeuds vous pourrez mettre le texte en forme, ajouter des médias, formules mathématiques...
Utiliser les ressources créées
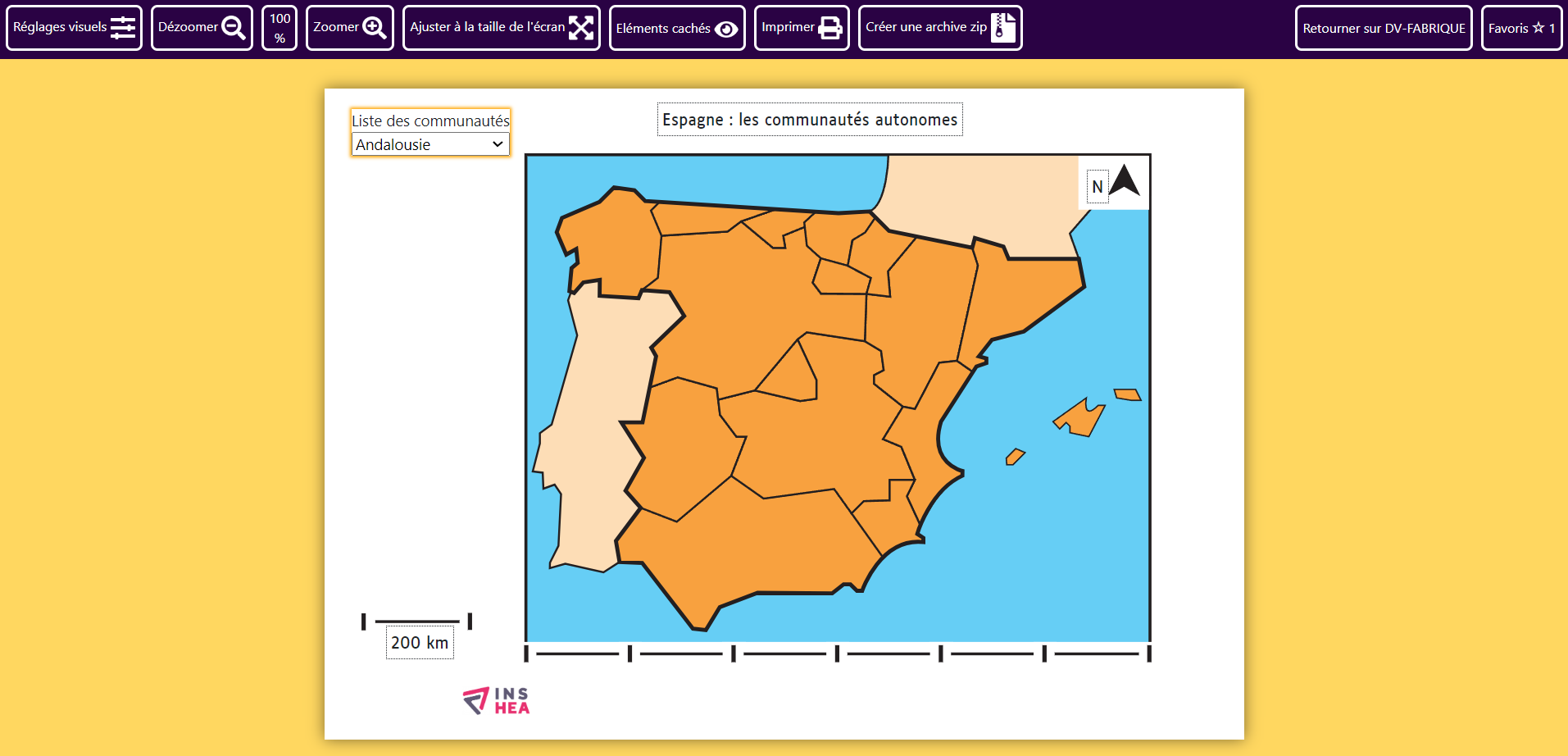
Les ressources créées avec DV-FABRIQUE (via la page d'accueil et la recherche, ou bien celles enregistrées) se présentent sous cette forme.
- Un menu en haut de page
- Un contenu sous forme de pages (portrait ou paysage). Ce contenu est créé par l'enseignant (ici une carte de géographie simplifiée pour des élèves déficients visuels ou dyslexiques)
1. Réglages visuels

Un grand nombre de réglages sont disponibles pour l'élève, ils sont automatiquement enregistrés (sous forme de cookies).
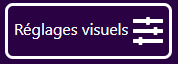
2. Lecture audio des textes (et des mathématiques)
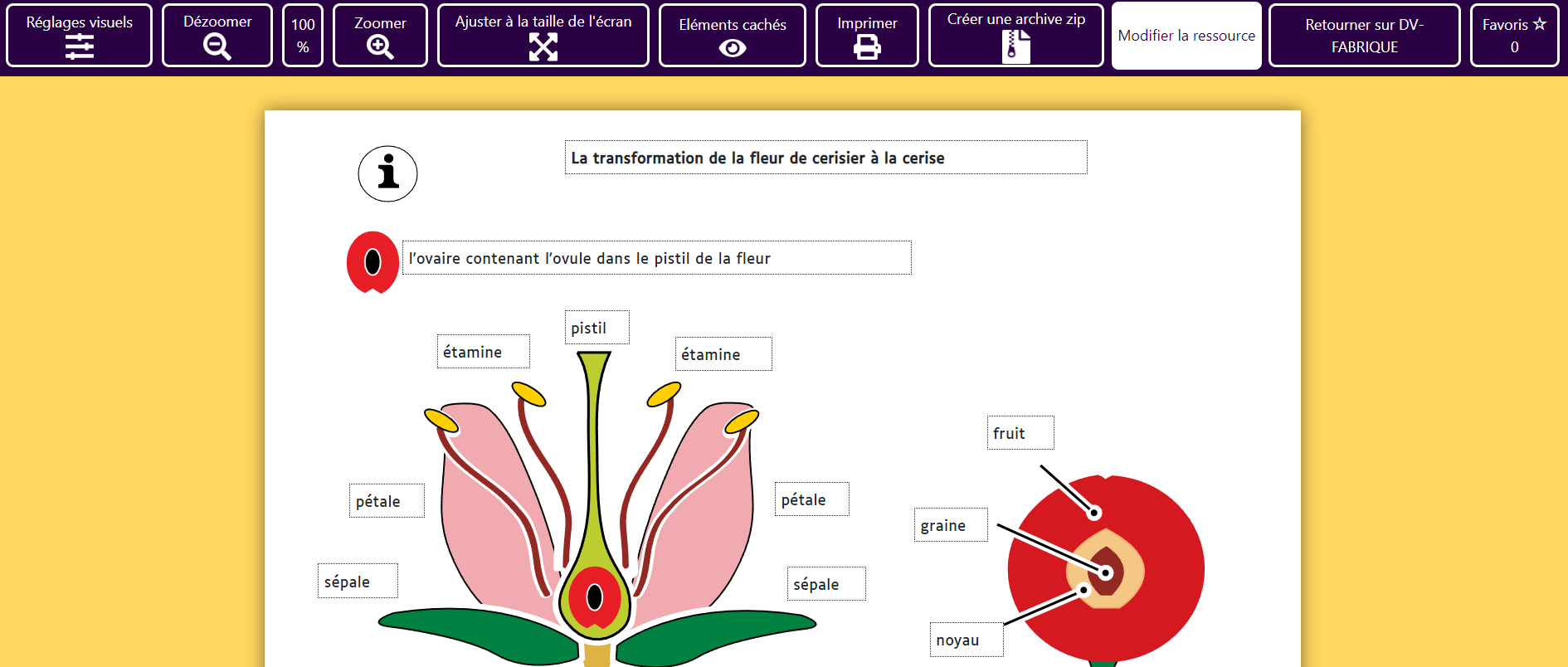
Il suffit de cliquer sur un élément texte et la lecture démarre.
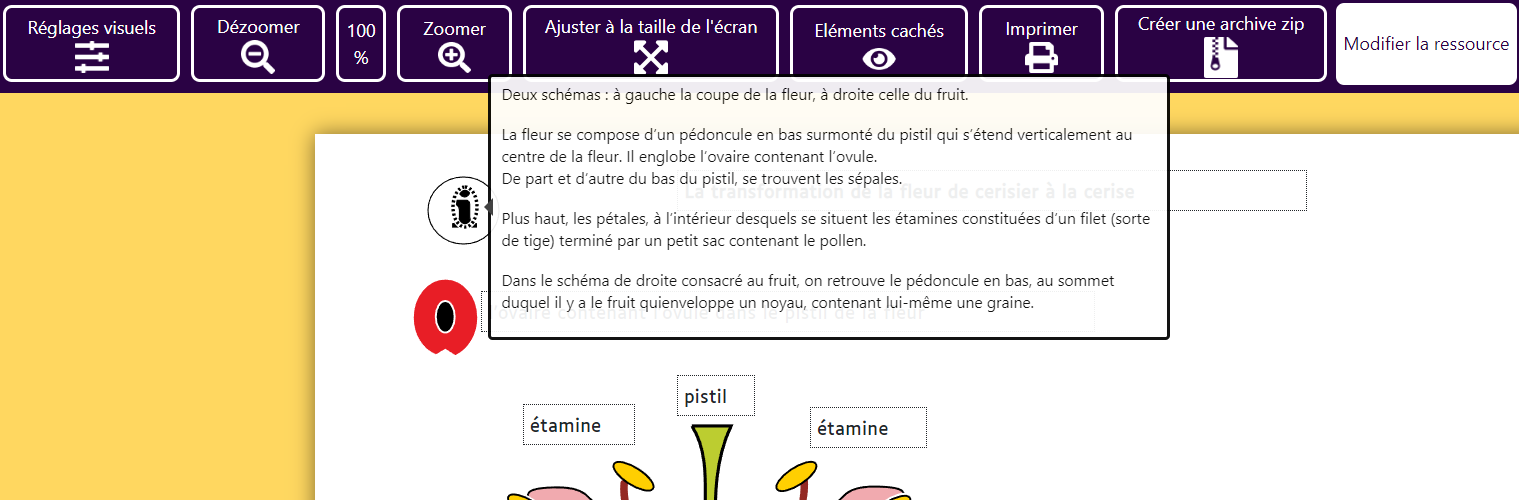
De la même manière lorsque l'élève ouvre une info-bulle, il suffit de cliquer sur du texte pour démarrer la lecture audio.
3. Les éléments interactifs
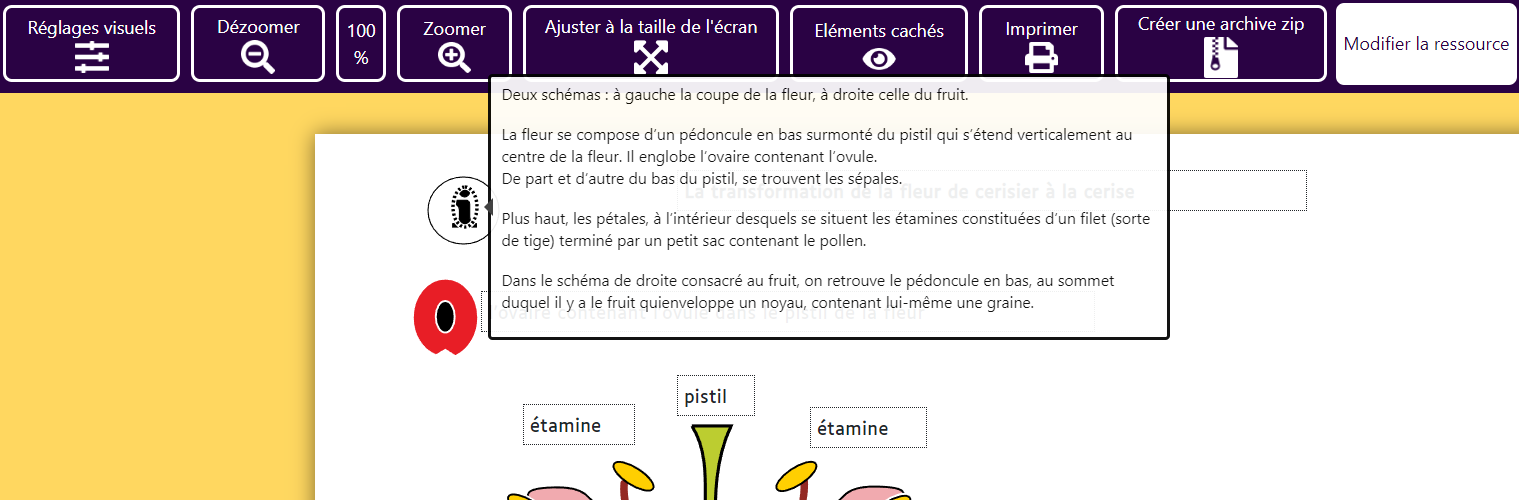
Une ressource peut contenir des éléments interactifs, ce sont des éléments qui présentent une information lorsque l'élève va cliquer dessus (info-bulle par exemple).
4. Les listes déroulantes
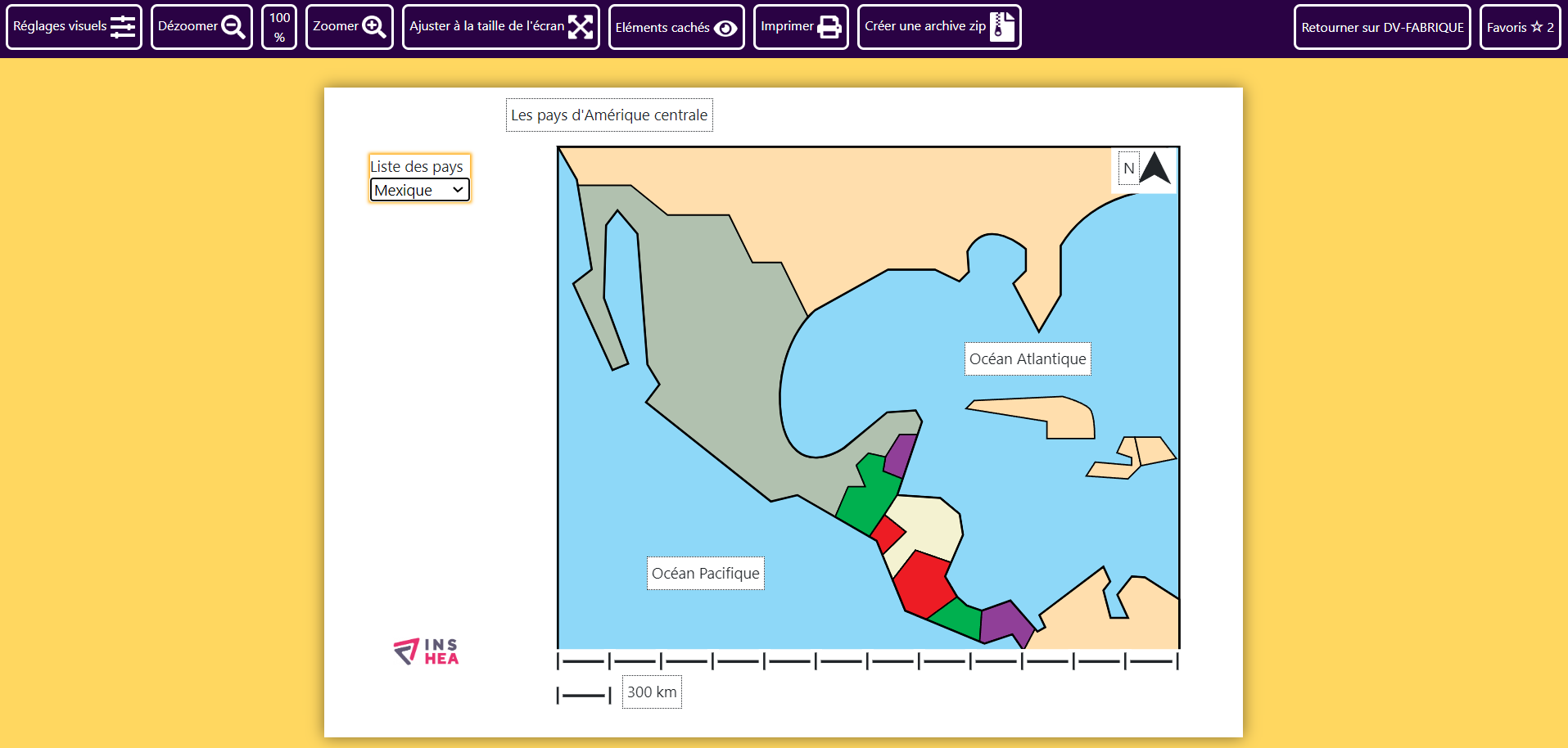
Un exemple ici Les pays d'Amérique centrale